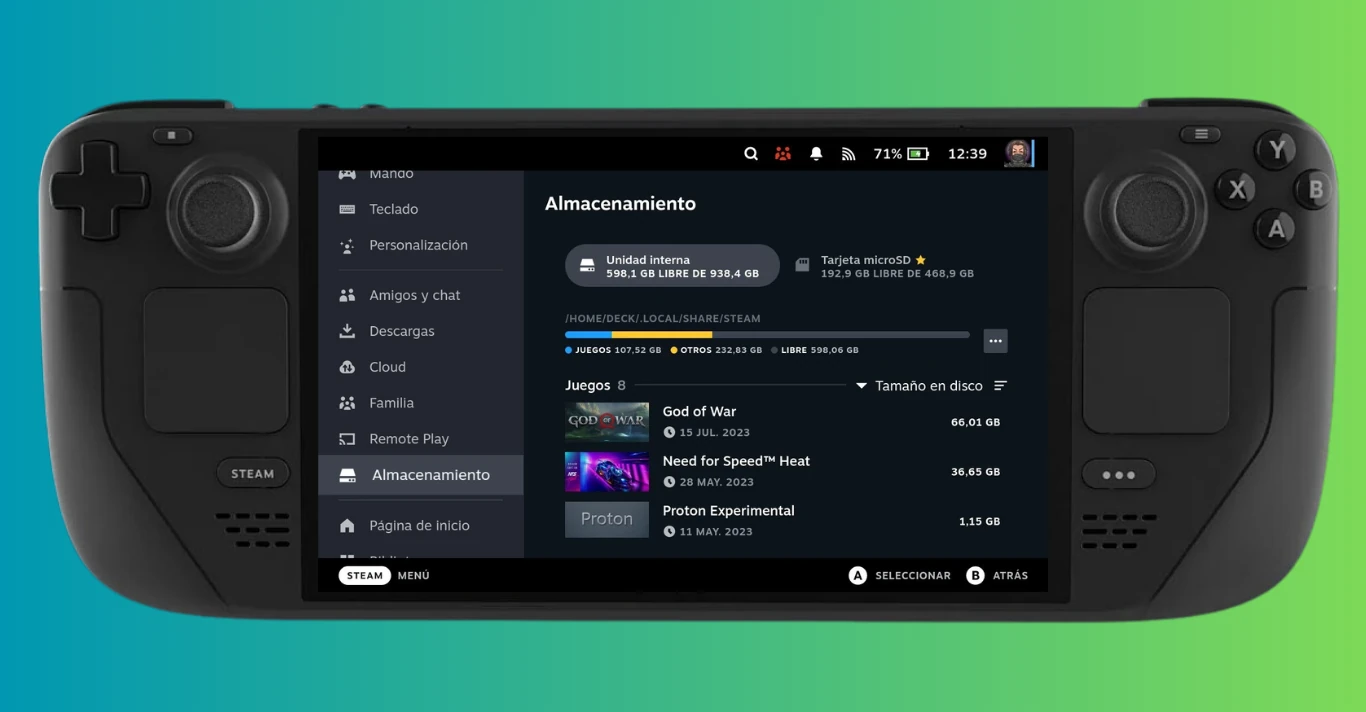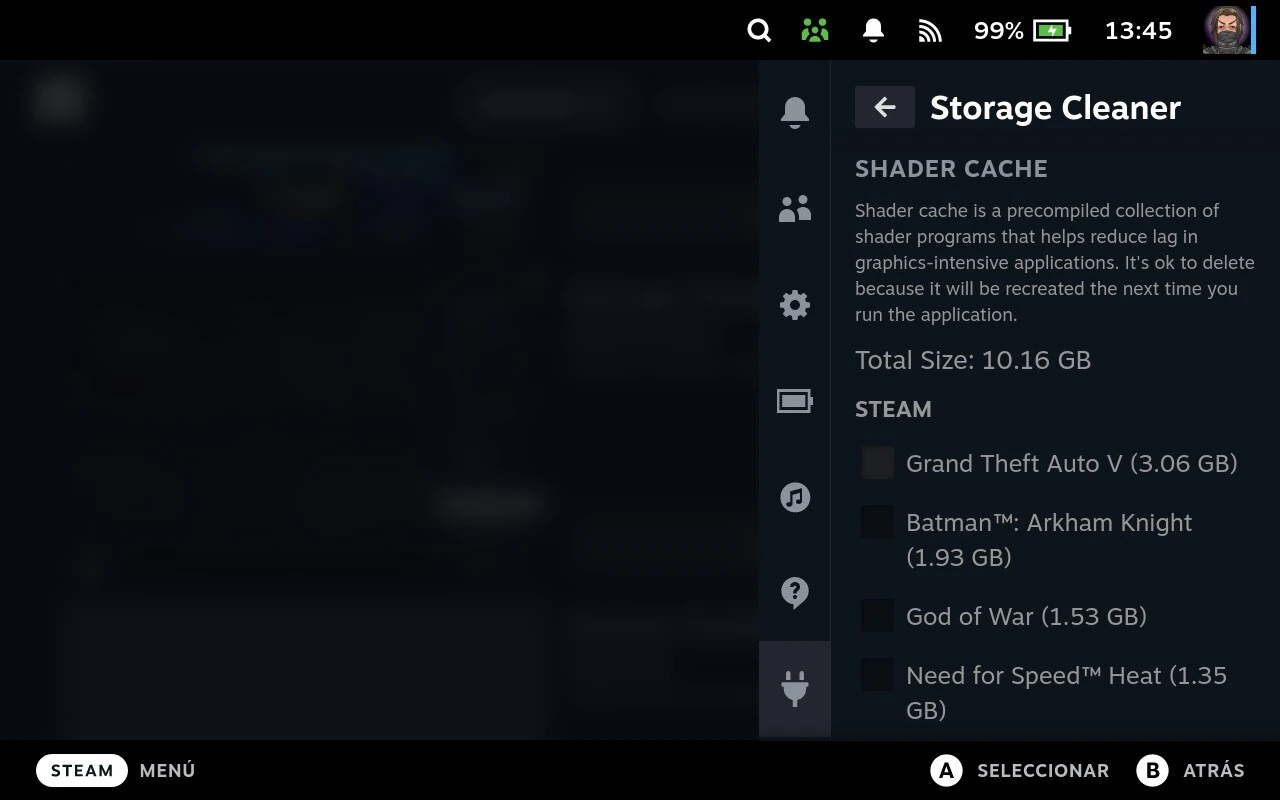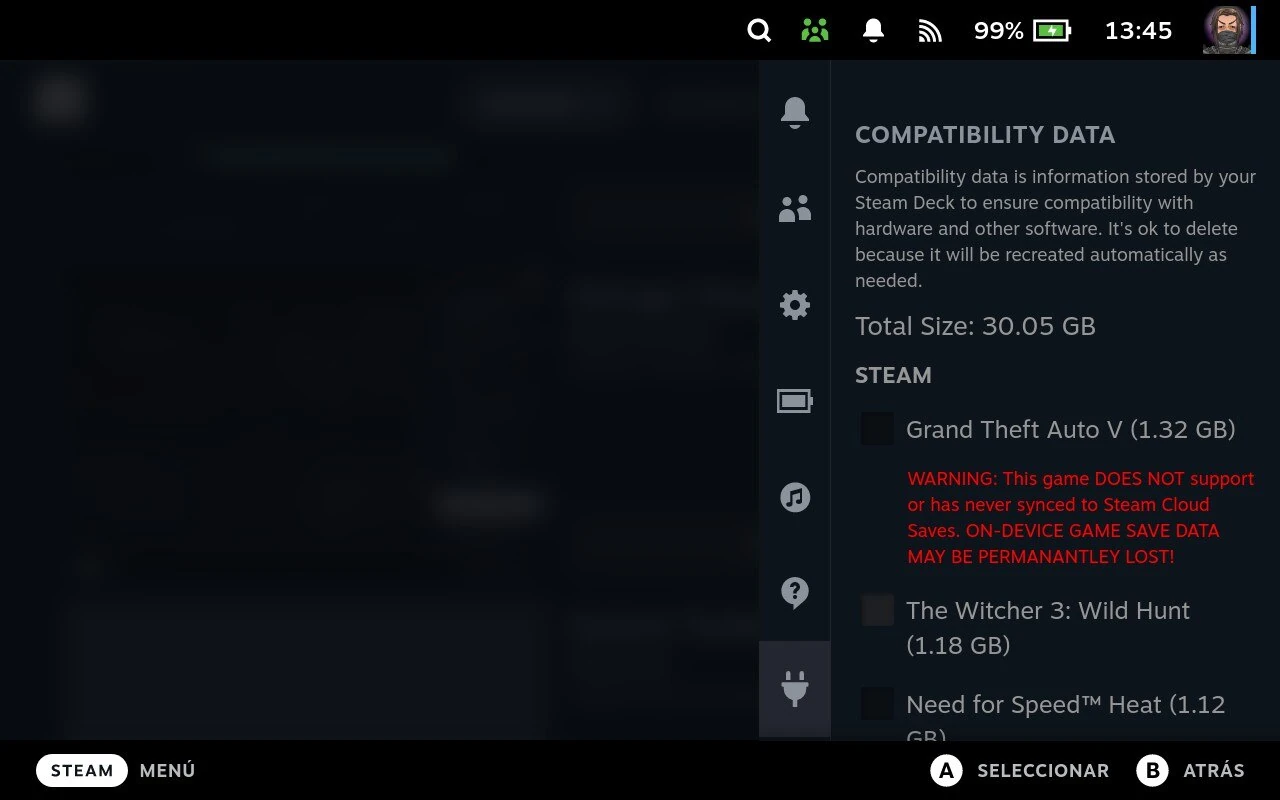Cada año que pasa, los juegos ocupan más y más espacio, y necesitamos más capacidad en nuestros PCs o consolas para poder instalarlos. Por supuesto, esto también nos pasa en la Steam Deck y es especialmente importante para los que tienen la Steam Deck de 64GB, pero aunque tengas más capacidad en algún momento también necesitarás comprobar y liberar espacio en la Steam Deck. Porque hay carpetas y ficheros que se van acumulando y no se borran, aunque desinstales un juego. En esta guía vamos a ver como comprobar donde está ocupado el espacio de disco de tu Steam Deck, y varias formas de liberar espacio.
Lo primero, ten en cuenta que la Steam Deck es un PC, y como tal puedes haber instalado juegos pero también otro tipo de aplicaciones: otros launchers como Epic, Ubisoft o Heroic, aplicaciones como Google Chrome o emuladores y ROMS como Emudeck. Por eso, a la hora de comprobar el espacio ocupado, y liberar lo que corresponda tendremos que prestar atención a esos posibles elementos que pueden estar ocupando espacio.
Comprobar espacio ocupado en la Steam Deck
Para comprobar el espacio ocupado tenemos varias opciones disponibles, vamos a verlas:
Ver almacenamiento desde la configuración
De forma sencilla, puedes acceder mediante el botón de STEAM al apartado Parámetros, y después en la sección de Almacenamiento:
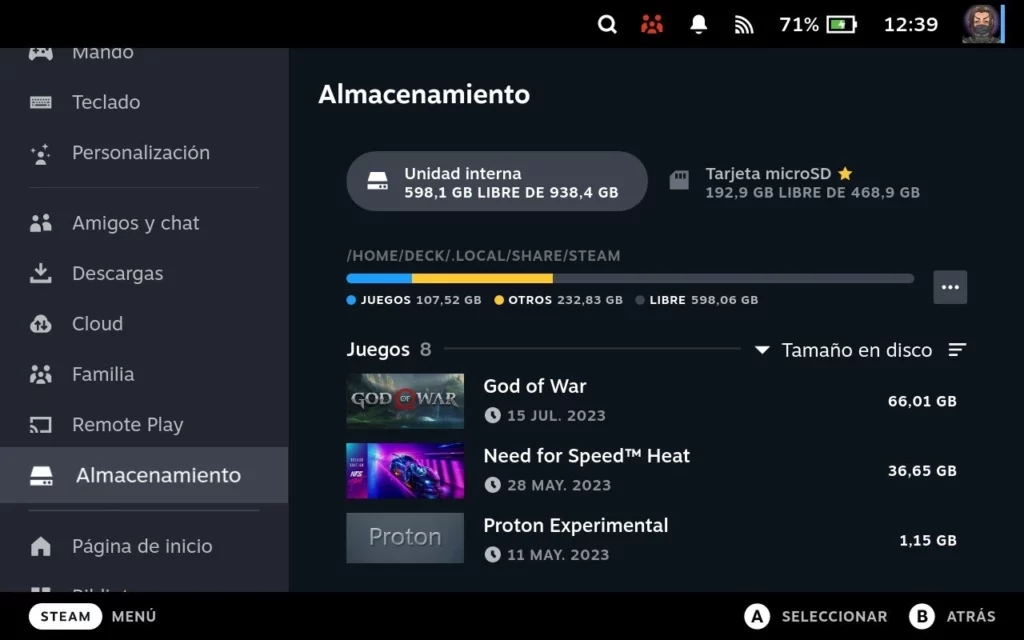
Como puedes ver, clasifica el espacio ocupado en tres apartados:
- Juegos: son los juegos instalados con la aplicación de Steam
- Otros: aquí se agrupa el Compat Data y Shader Cache, y también el resto de aplicaciones instaladas por fuera de Steam
- Libre: espacio libre de la unidad interna SSD
Lo que nos interesa normalmente es el apartado Otros, porque son las aplicaciones y datos que no vemos directamente para poder borrar o desinstalar.
Ver almacenamiento desde Disk Usage Analyzer
Este modo depende del acceso en modo escritorio, así que sigue estos pasos para ver el uso del almacenamiento:
- Pulsa el botón de
Steamy accede al apartadoIniciar/Apagar, seleccionaCambiar a Escritorioy espera unos segundos, verás que te aparece un escritorio de Linux, similar a los que usas habitualmente en Windows. - Abre la aplicación
Discover Software Centerdesde el icono de la barra de tareas inferior - Busca la aplicación Disk Analyzer Usage y pulsa el botón
Install
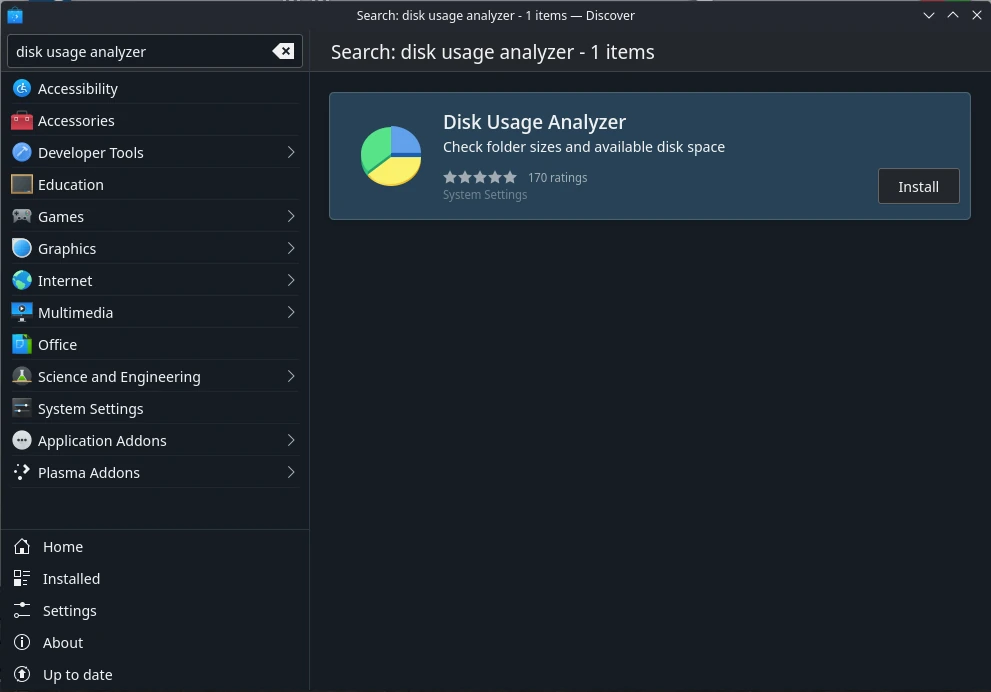
Una vez instalada, la puedes abrir desde el menú de inicio, y te mostrará dos opciones para ver el espacio utilizado. Debes seleccionar la primera, que indica el directorio /home/deck que es donde se instala todo lo que hacemos con el usuario deck, que es el usuario creado por defecto.
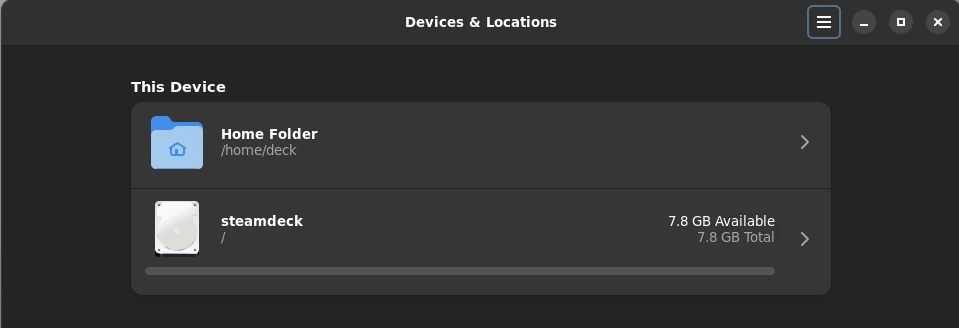
Una vez seleccionado ese directorio, nos muestra un desplegable con todas las carpetas ordenadas de mayor ocupación a menor:
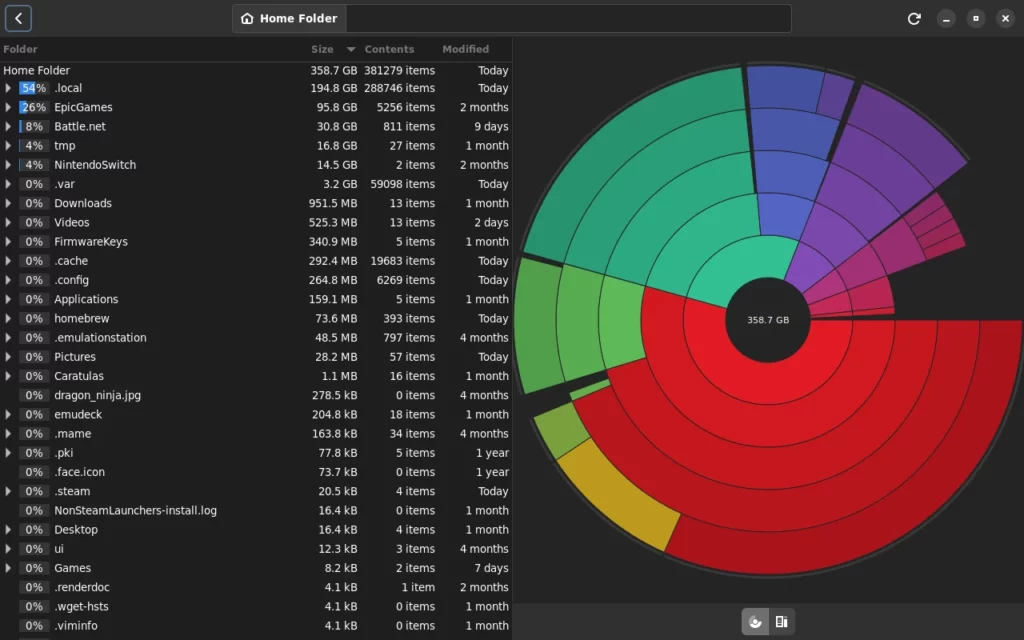
Desde ahí puedes ir profundizando para ver las carpetas y subcarpetas que más espacio ocupan, y verás que la mayoría del contenido de Steam está en /home/deck/.local/share/Steam/steamapps/. En esa carpeta se guardan todos los juegos instalados a través de Steam, pero también las carpetas de CompatData y ShaderCache de cada juego, y estas dos últimas carpetas no se borran aunque desinstales el juego.
En la captura anterior puedes ver que nosotros tenemos otras carpetas como EpicGames, Battle.net o NintendoSwitch que corresponden con otros launchers y emuladores que hemos instalado desde fuera de Steam.
Liberar espacio en la Steam Deck
Una vez que ya hemos descubierto dónde se está ocupando el espacio de disco, querrás hacer limpieza y liberar espacio en la Steam Deck, borrando todo aquello que ya no utilices o necesites. Vamos a ver las formas de liberar espacio.
Desinstala los juegos y aplicaciones que ya no utilices
Esta es la opción más obvia y seguramente ya lo hayas hecho. Pero, lo remarcamos aquí porque puede que tengas instalados juegos de otros launchers que no veas en Steam y que te sigan ocupando espacio. En nuestro caso, como veías en la captura anterior, tenemos el Launcher de Epic Games instalado y hay dos juegos ocupando unos 100GB entre Cyberpunk 2077 y Kena Bridge of the Spirits.
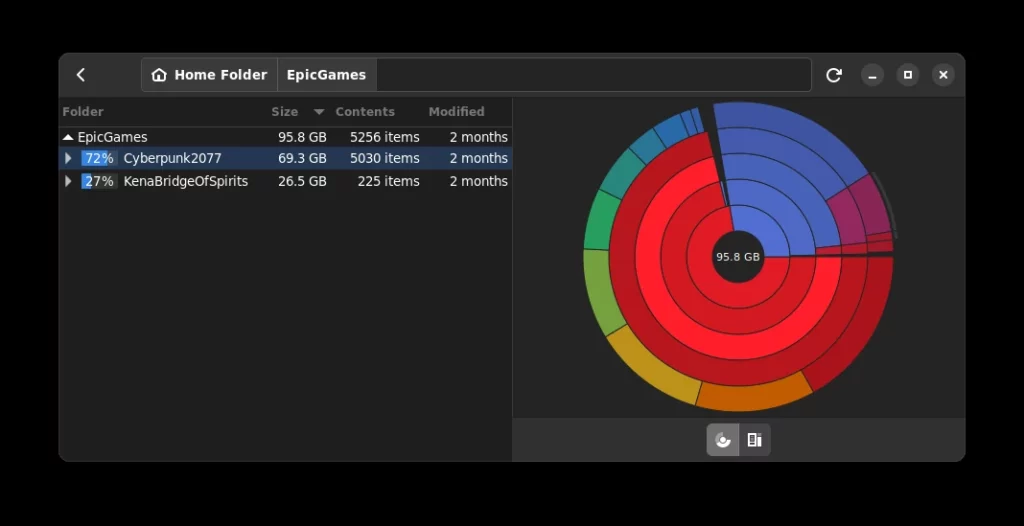
Por tanto, asegúrate si tienes juegos o aplicaciones instaladas por fuera de Steam, y desintálalas utilizando el mismo método que usaste para instalarlo: desinstalar un launcher desde Discover, desinstalar un juego de Epic desde la tienda que lo instalaste, …
Borra Compat Data y Shader caché desde Storage Cleaner
Te recomendamos este método porque es el más sencillo y seguro. Primero, debes instalar un gestor de plugins llamado Decky Loader, si no lo tienes y no sabes cómo instalarlo te lo contamos aquí. Después debes instalar el plugin llamado Storage Cleaner, que está programado para facilitarte la tarea de identificar ficheros y carpetas que no utilizas y además te permite borrarlas de la Steam Deck sin riesgos.
Nada más abrir este plugin te mostrará un listado con todas los datos asociados a juegos que hayas instalado alguna vez:
- Compatibility Data: son ficheros necesarios para la ejecución de los juegos mediante la capa de compatibilidad de Proton. Puede almacenar el progreso de las partidas guardadas.
- Shader Cache: son ficheros con texturas y datos gráficos, que reducen tiempos de carga y mejoran el rendimiento de los juegos
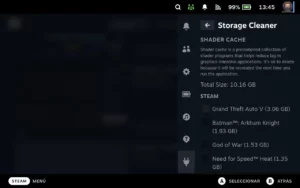
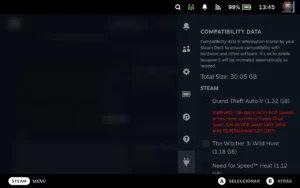
Como habrás visto, obtiene la información ocupada tanto de juegos de Steam como de juegos instalados en otras tiendas, incluso los juegos de emulación que hayamos instalado. Para liberar espacio, solamente tendremos que seleccionar los juegos que ya no necesitamos y borrar tanto su Shader Cache como la Compat Data.
Solamente tienes que prestar especial atención al mensaje que te muestra en color rojo: y es que el Compat Data puede almacenar el progreso de las partidas guardadas, y si un juego no soporta Steam Cloud Saves (guardado en la nube), podrías perderlo si eliminas esas carpetas.
Amplia almacenamiento de la Steam Deck
Si en cualquier caso el espacio que tienes es insuficiente y ni borrando datos/aplicaciones no utilizadas tienes espacio suficiente, te recomendamos que amplíes el almacenamiento disponible:
- Tarjeta MicroSD: esta es la opción más fácil, utiliza una tarjeta SD para ampliar almacenamiento de hasta 1TB. Si no tienes ninguna te recomendamos las mejores tarjetas microSD para la Steam Deck.
- Reemplaza SSD interno: si tienes la versión de 64GB o incluso las de 256/512GB pueden quedarse cortas rápidamente. Cambiar el SSD es muy sencillo y aquí te explicamos como conseguir un SSD para la Steam Deck al mejor precio.
- Utiliza un Hub/Dock con almacenamiento: tienes varios docks que te permiten añadir almacenamiento adicional cuando tengas la Steam Deck conectada. Te recomendamos este de o un al que le puedes conectar tarjetas SD o microSD que ya tengas disponibles.
Esperemos haberte ayudado con tus problemas de espacio en la Steam Deck. Pero si tienes algún problema que no eres capaz de resolver o tienes alguna pregunta, puedes preguntar en los comentarios más abajo y estaremos encantados de ayudarte.