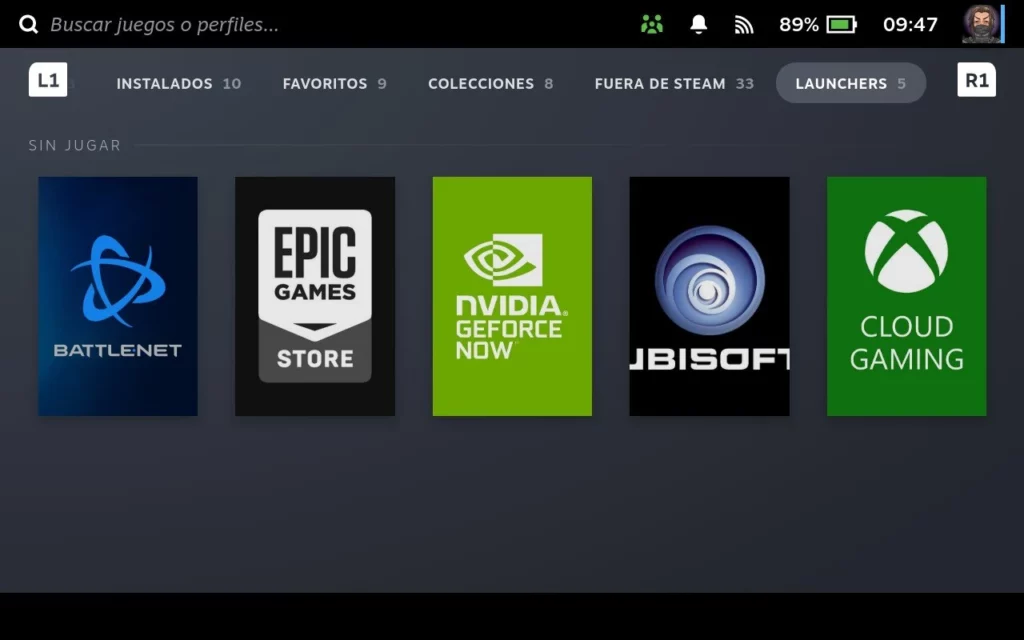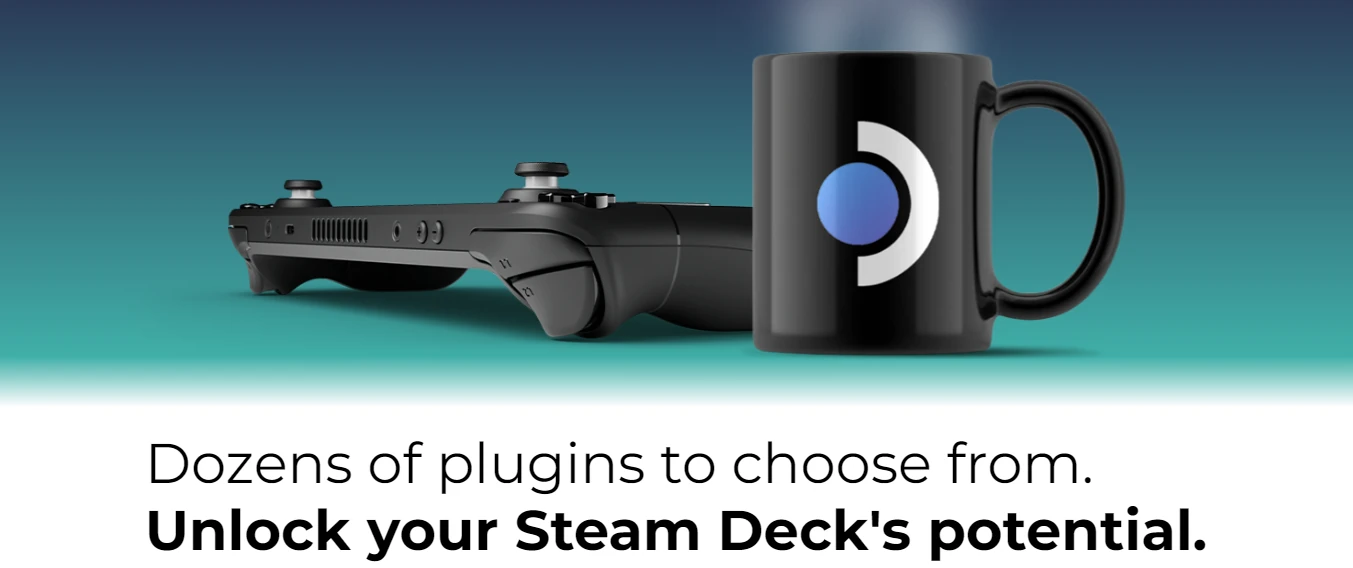Si quieres personalizar aún más tu Steam Deck, Decky Loader es la mejor forma de hacerlo. Es un gestor de plugins, que añadirán mucha más funcionalidad a tu Steam Deck, y te permitirá hacer cosas como dar estilo a tus menús, cambiar los sonidos del sistema, ajustar la saturación de tu pantalla, cambiar configuración adicional y mucho más.
Vamos a ver cómo instalar Decky Loader en la Steam Deck, como utilizarlo instalando plugins y cuáles son los mejores plugins que puedes instalar para añadir funcionalidad adicional a tu equipo.
¿Qué es Decky Loader?
Es básicamente un gestor de plugins. Es decir, una herramienta que te permite instalar plugins a tu Steam Deck de una forma fácil, y que te facilita que estos sigan funcionando cuando tu Steam Deck actualice Steam OS a nuevas versiones.
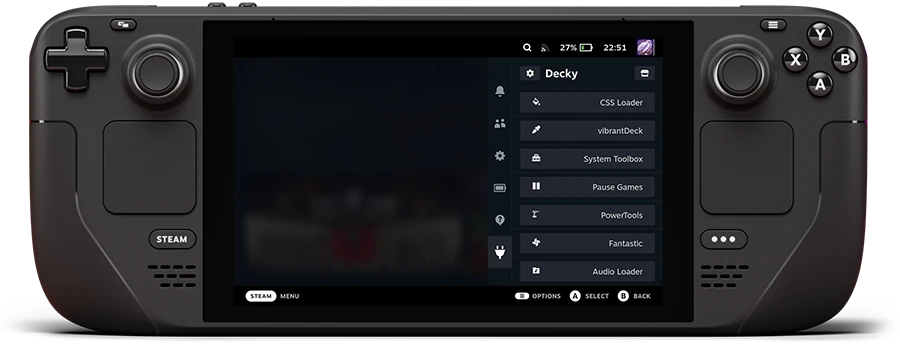
¿Y qué son los plugins? Pues son complementos que añaden o mejoran la funcionalidad que viene por defecto con el sistema operativo. Por ejemplo, si quieres cambiar los colores de la interfaz del modo juego tienes un plugin que te permite hacerlo de forma muy sencilla, o si quieres integrar los datos de HowLongToBeat en la pantalla de información de cada juego tienes otro plugin para hacerlo.
Como instalar Decky Loader
La instalación es un proceso sencillo, pero tienes que realizar los siguientes pasos en el orden que se indica. Este es el proceso:
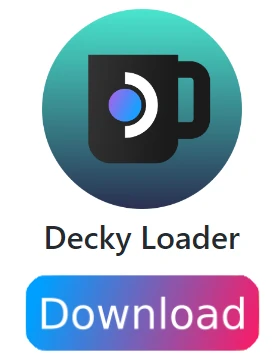
- Vas a necesitas escribir varias líneas de comandos, es más fácil hacerlo si tienes conectado un teclado y ratón, por USB o por Bluetooth.
- Pulsa el botón de STEAM, accede al apartado Iniciar/Apagar y selecciona Cambiar a Escritorio.
- Abre un navegador y accede a esta URL: https://github.com/SteamDeckHomebrew/decky-loader
- Pulsa el botón Download que encontrarás a mitad de página para descargar el instalador de Decky.
- Abre el gestor de ficheros Dolphin, y haz doble click sobre el fichero del instalador que acabas de descargar para ejecutarlo.
- Aquí te pedirá la contraseña de administrador que tengas configurada (si la tienes) o te pedirá permiso para configurarla temporalmente a
Decky! - Selecciona la versión de Decky que quieres instalar:
Latest Release: esta es la versión estable de Decky, recomendamos que utilices esta salvo si eres un usuario avanzado.Latest Pre-Release: esta es la versión beta, orientada a desarrolladores. Salvo que esté tengas una razón concreta, no recomendamos que la utilices.
- Vuelve al modo juego haciendo doble click en el icono que tienes en el escritorio.
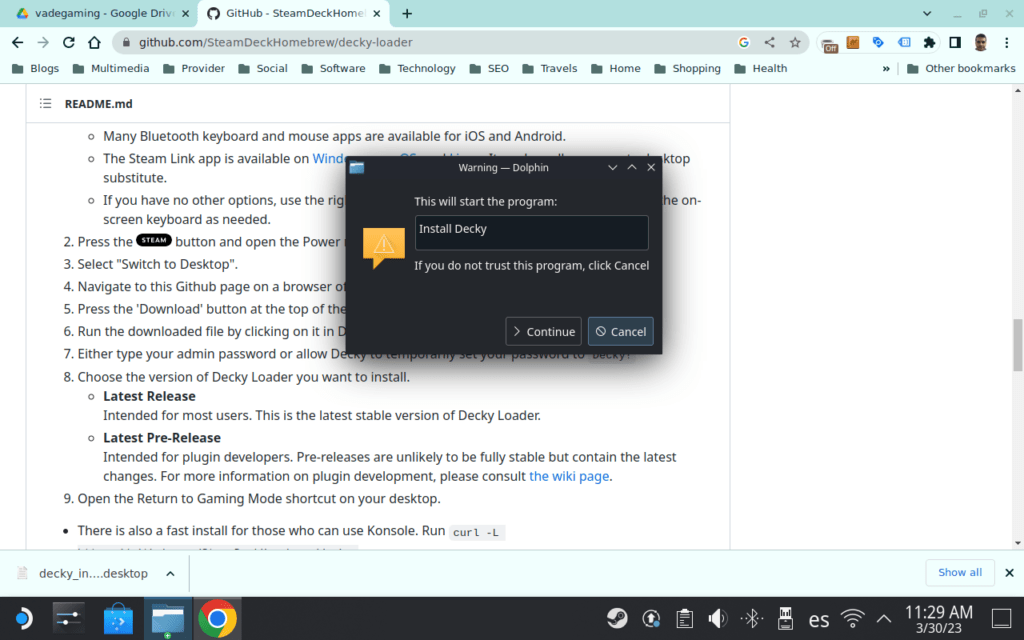
Hay otro modo de instalación más rápido, pero necesitas la clave de administrador y ejecutar lo siguiente desde Konsole:
curl -L https://github.com/SteamDeckHomebrew/decky-installer/releases/latest/download/install_release.sh | shCómo desinstalar Decky Loader
Si por algún motivo ya no quieres utilizar Decky Loader, puedes desinstalarlo de la siguiente forma:
- Pulsa el botón de STEAM, accede al apartado Iniciar/Apagar y selecciona Cambiar a Escritorio.
- Ejecuta de nuevo el instalador de Decky que descargaste (puedes volverlo a descargar si ya no lo tienes) y selecciona la opción desinstalar decky loader
También hay otro modo de desinstalación más rápido desde Konsole teniendo la clave de administrador, ejecutando lo siguiente:
https://github.com/SteamDeckHomebrew/decky-installer/releases/latest/download/uninstall.sh | shCómo utilizar Decky: cómo instalar plugins
Una vez instalado, ya puedes empezar a usar los plugins que quieras, de la siguiente forma:
- Pulsa el botón de los tres puntos de la Steam Deck, y después al icono del enchufe que verás en la parte de abajo. Ese es el acceso para Decky.
- Pulsa en el botón a la derecha de
Decky, y accederás al listado de plugins integrados en Decky. También puedes añadirlos por URL, pero hazlo solo si confías en ella. - Para instalar un plugin, selecciona el botón Instalar. (Puedes elegir la versión concreta, pero no te lo recomendamos, lo mejor es instalar la última versión disponible)
- Para actualizar, desinstalar o recargar plugins, accede al menú de Decky y selecciona el icono de la rueda dentada de la izquierda.
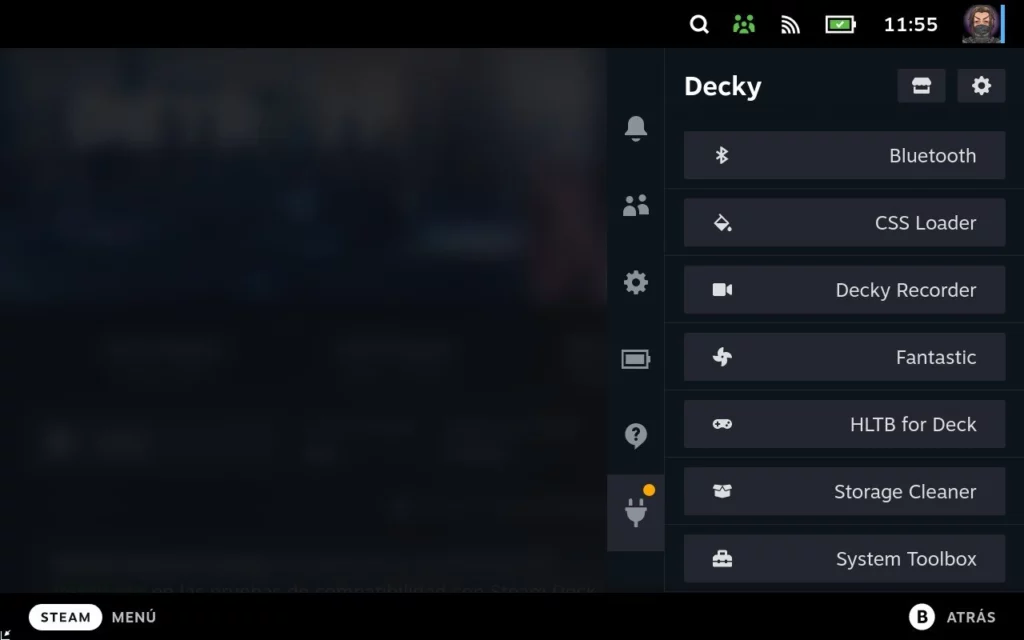
Mejores plugins para la Steam Deck
Existen muchos plugins para la Steam Deck, te vamos a contar los que consideramos más interesantes:
CSS Loader
El plugin CSS Loader te permite seleccionar un tema para el modo de juego de tu Steam Deck. Este tema definirá el diseño de la interfaz, pudiendo establecer la forma de mostrar lo juegos, la forma de la imagen de las carátulas, el tamaño de las imágenes en la página de cada juego, los colores, … Tienes muchos temas para elegir el que más te guste.
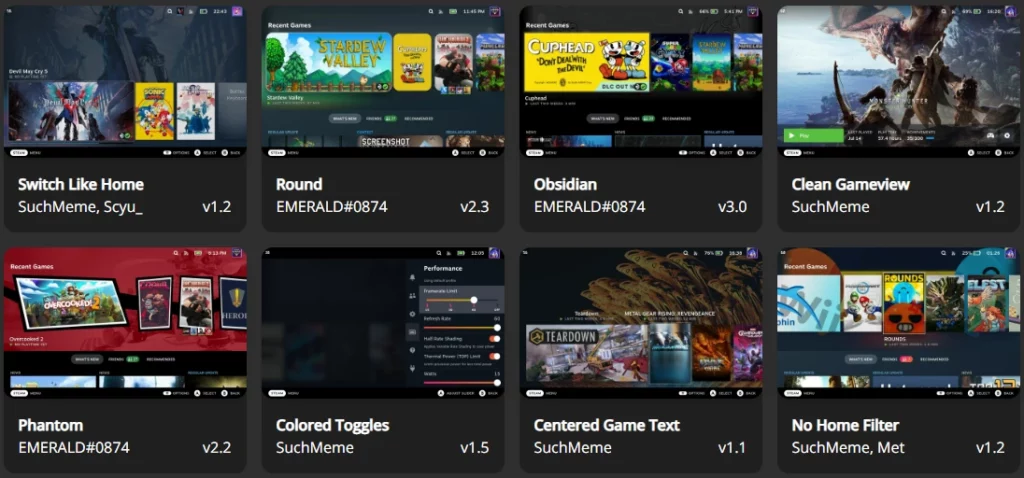
vibrantDeck
En este caso, el plugin vibrantDeck nos permite definir la saturación de color de la pantalla de la Steam Deck. Mucha gente la usa, porque hace que la pantalla parezca como de tipo OLED. Pruébalo, y pon la saturación a 180, verás que cambio!!
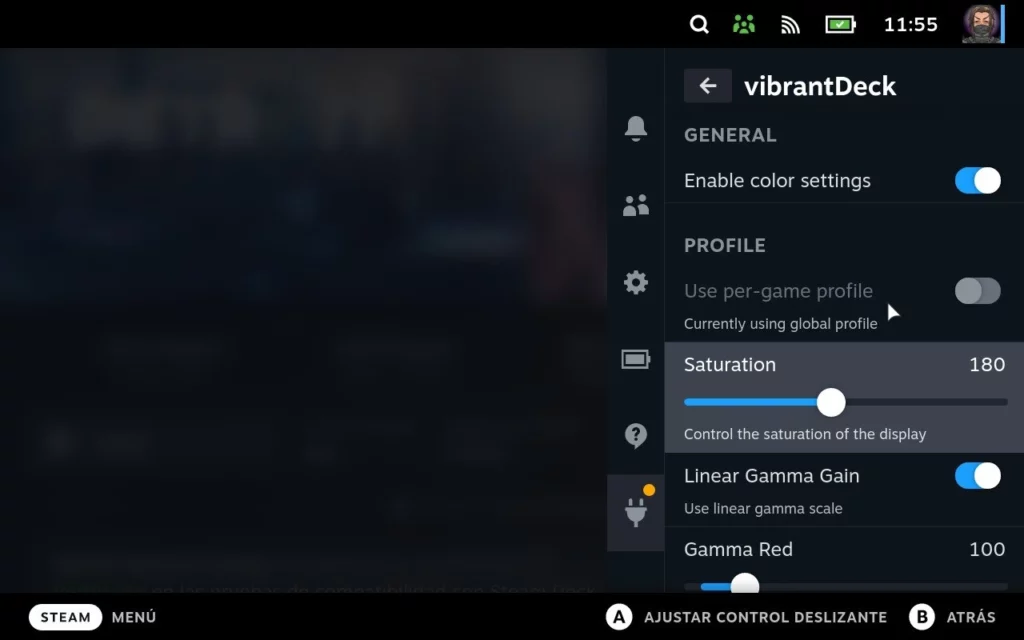
HLTB for Deck
Por si no la conoces, HowLongToBeat es una web imprescindible donde puedes consultar el tiempo que tardarás en completar un determinado juego, tanto la campaña principal como las misiones extra, o la opción completa del juego. Pues este plugin te añade esta información a la página de cada juego que puedes ver en la Steam Deck, algo completamente imprescindible para decidir a qué jugar en cada momento, lo recomendamos totalmente.
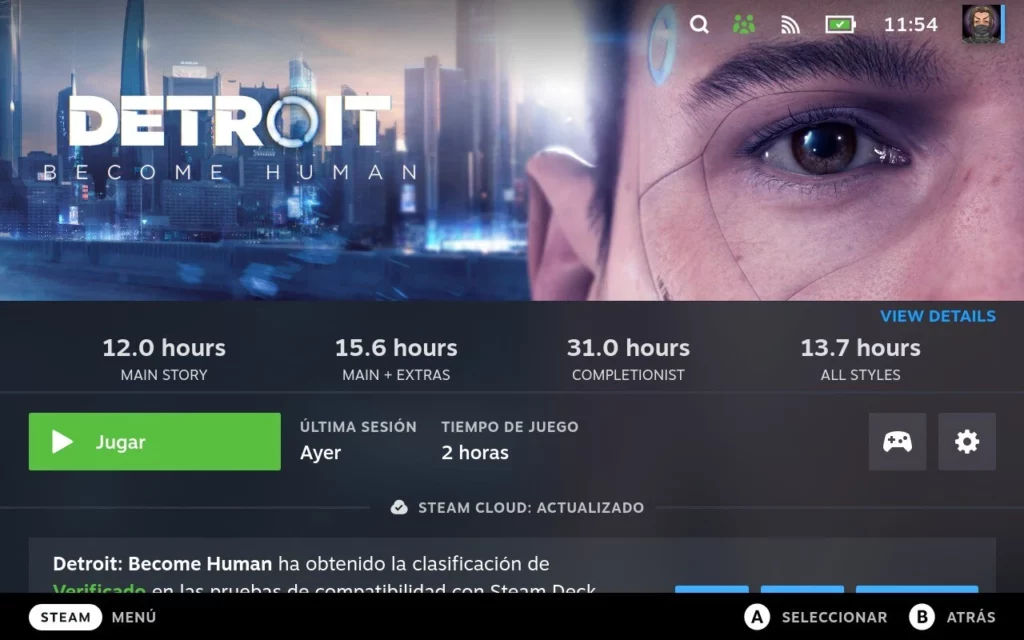
Decky Recorder
Otro plugin que nos encanta, es Decky Recorder. Como su nombre indica, este plugin te permitirá grabar la pantalla de tu Steam Deck, estés haciendo lo que sea en ella. Tiene una opción que te permite recuperar los últimos 30 segundos pulsando solamente un par de teclas (STEAM + Y), y te lo deja en la carpeta /home/deck/Videos/.
Aunque lógicamente consume un poco de batería, es muy útil si quieres guardar videos cortos de tus partidas en los momentos que te interese.
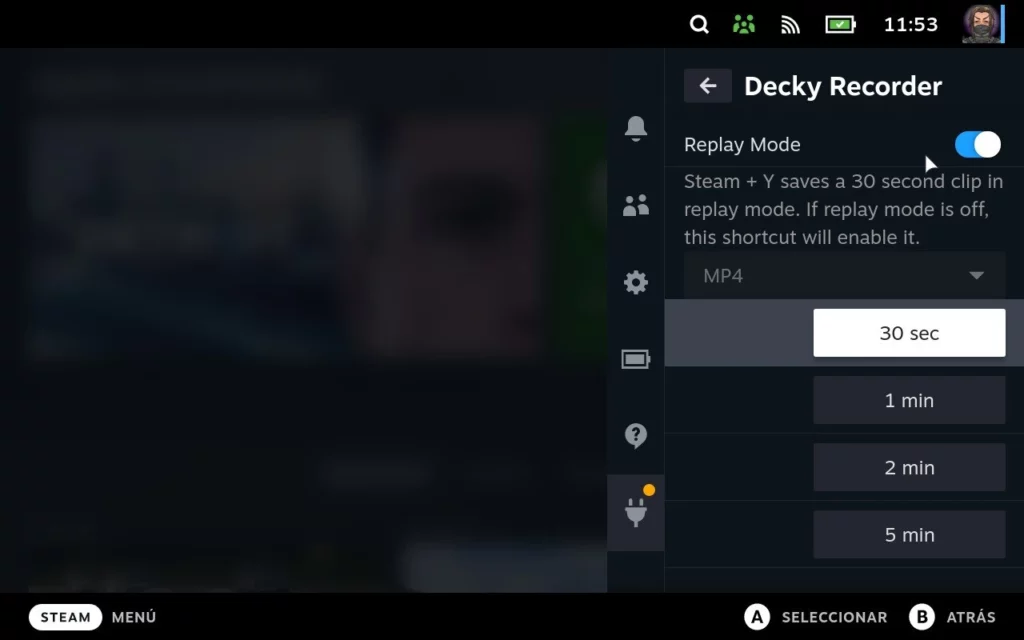
Storage Cleaner
Como sabrás, Steam genera una serie de datos de cada juego para mejorar el rendimiento y tener algunas mejoras visuales. Pero esto ocupa espacio en disco, y especialmente si tienes la Steam Deck de 64 GB necesitarás estar muy pendiente del espacio libre y ocupado para no tener problemas.
Este plugin te ofrece información sobre el uso de disco por los shader caché y los datos de compatibilidad. Después de eso, te permite seleccionar cuáles de esos datos quieres eliminar, si los de un determinado juego o todos. Muy útil para liberar espacio en disco.
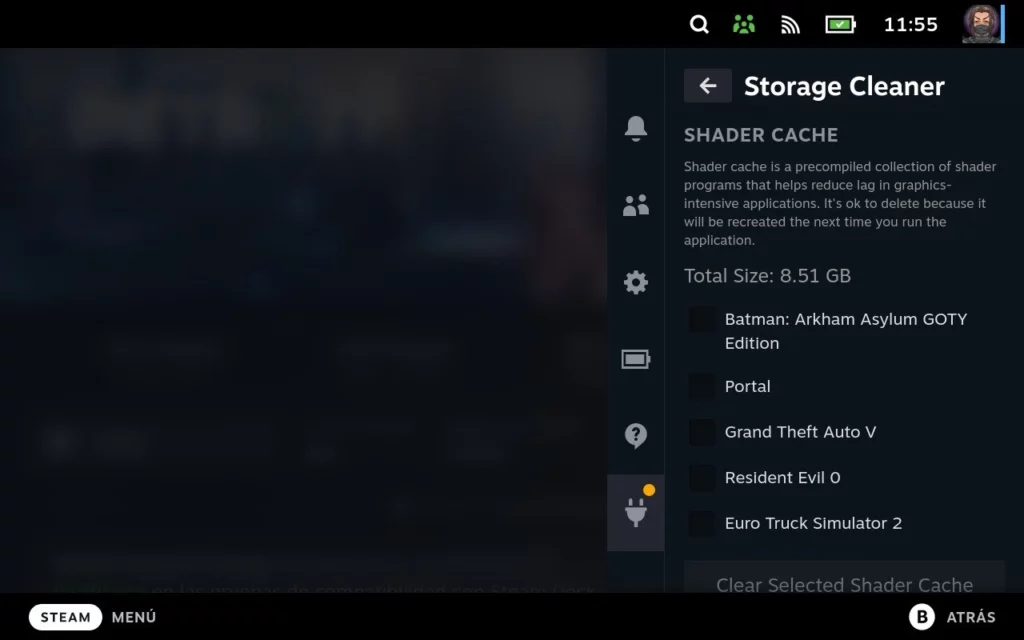
Fantastic
Aunque por defecto, el sistema de ventilación funciona bastante bien, si quieres personalizar cómo se comportan los ventiladores de tu Steam Deck, este plugin te permite hacerlo, seleccionando la curva de funcionamiento que quieres utilizar.
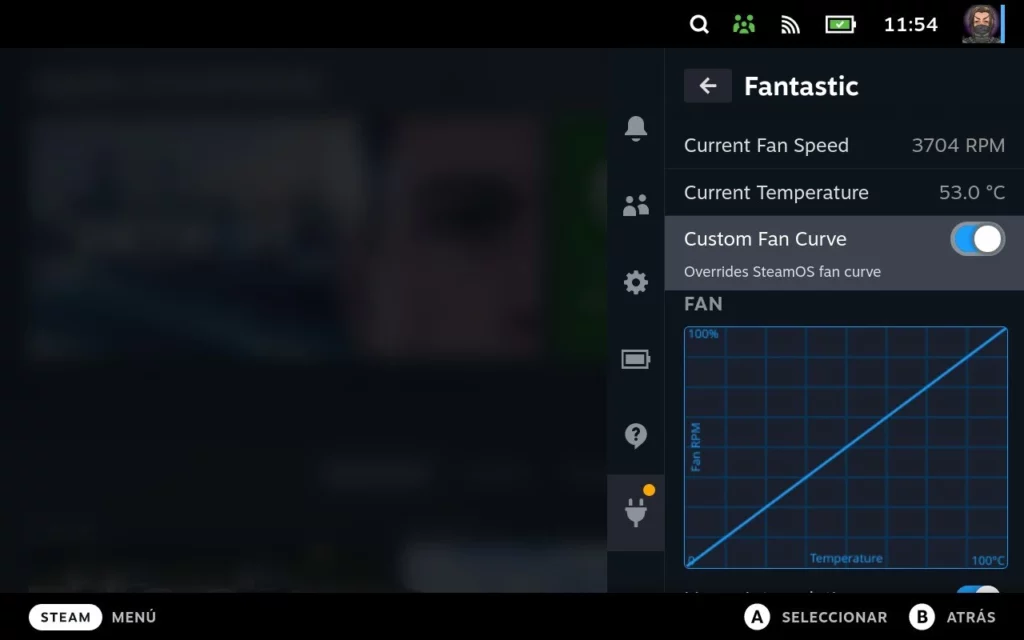
System Toolbox
Este plugin te permite habilitar la conexión por SSH a la Steam Deck de manera sencilla, por si necesitas conectarte para copiar ficheros o realizar alguna gestión, y también habilitar las Huge Pages de Linux, que en algunas ocasiones proporciona un mejor rendimiento.
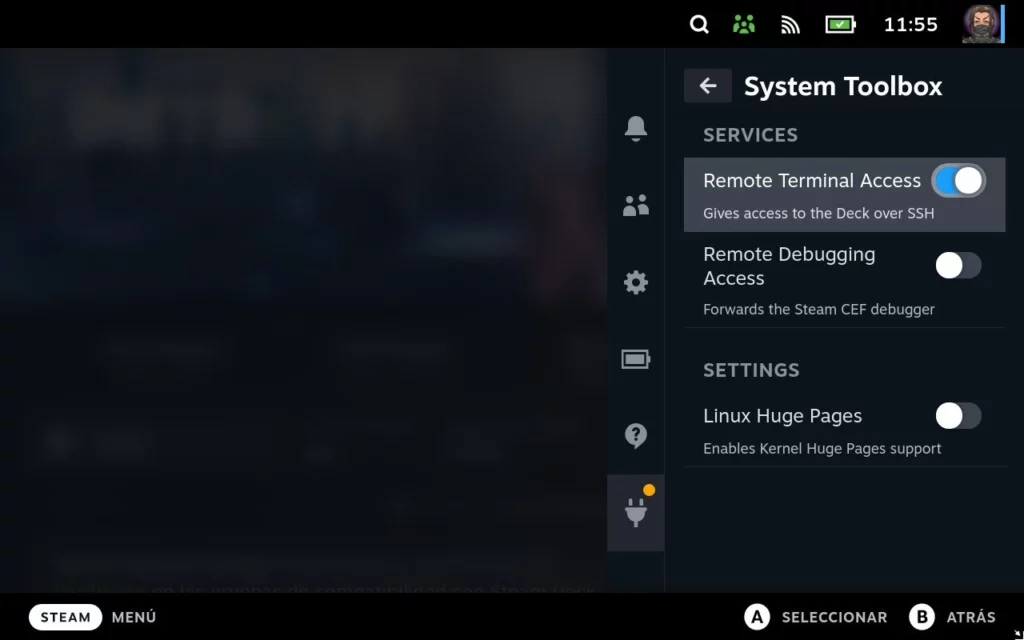
Bluetooth
Este plugin te ofrece un atajo para conectarte a dispositivos Bluetooth que ya tuvieras emparejados anteriormente. Esto se puede hacer con el menú de configuración de la Steam Deck pero tienes que navegar por varias opciones, sin embargo este plugin te pone el acceso más rápido con un par de botones.
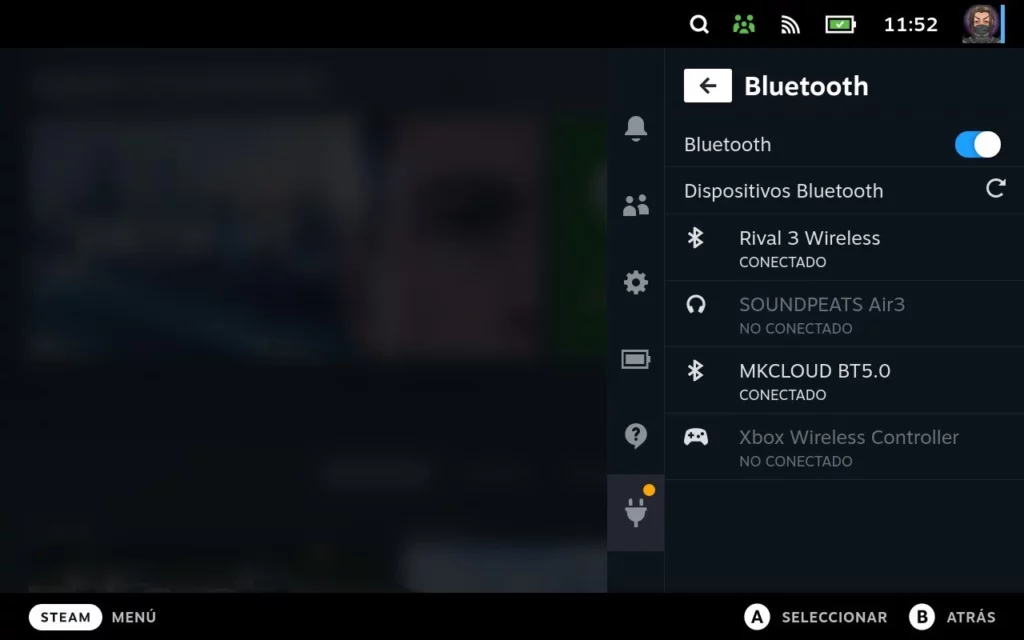
SteamGridDB
Este plugin es muy útil, te permite personalizar todas las imágenes asociadas a un juego, aplicación o launcher desde el Modo Juego, sin tener que pasar por el escritorio. Tienes muchas imágenes para elegir en todos los formatos: Cápsula, Cápsula ancha, Imagen Principal, Logo e Icono. Pruébalo, porque es muy útil para launchers como Epic Games, Ubisoft, … Si quieres más información sobre su instalación y uso, aquí tienes más detalles.
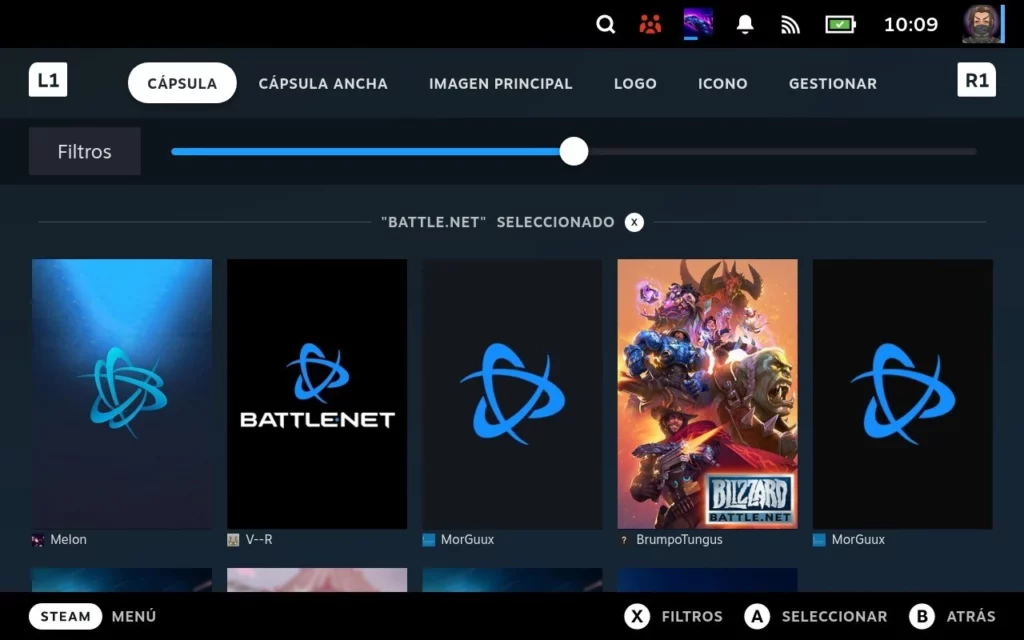
TabMaster
Este plugin te permite personalizar las pestañas y la organización de los juegos en tu biblioteca de Steam. Puedes ocultar las pestañas predefinidas, y puedes crear nuevas pestañas para crear tu propia organización. Al crear nuevas pestañas, tienes un montón de filtros que puedes aplicar y organizar los juegos o aplicaciones, por ejemplo crear una pestaña específica para la saga de Resident Evil y otra para todos los launchers externos (Ubisoft, Epic Games, Battle.net, …). Si quieres conocer más detalles, aquí tienes una guía de instalación y configuración de TabMaster.