Tal como Google anunció hace unos días, y tras pasar la certificación Bluetooth, ya ha liberado la herramienta para activar Bluetooth en el mando de Stadia y así poder utilizarlo de forma inalámbrica. Es un proceso muy sencillo, pero aquí te contamos como habilitar el Bluetooth en el mando de Stadia paso a paso, con algunas cosas importantes que debes saber antes de hacerlo.
Requisitos previos e información importante
Este proceso es un proceso manual, es decir que no se va a realizar de forma automática. Además, tiene fecha límite para habilitar bluetooth en el mando, tendrás que hacerlo antes del 31 de Diciembre de 2023, ya no podrás hacerlo después de esa fecha (aunque siempre podrás utilizarlo con un cable USB). Ten en cuenta además, que al habilitar la conectividad Bluetooth el mando ya no se podrá conectar por WiFi, esto es poco importante salvo que quieras aprovechar las pocas horas que quedan para disfrutar del servicio de Stadia antes de su cierre.
¿Qué necesitas para habilitar el Bluetooth? Es muy sencillo, solo necesitas un ordenador (no se puede realizar desde móvil/tablet), un cable USB-c y el propio mando de Stadia, y conexión a Internet.
1. Carga el mando, enchúfalo al PC y abre la herramienta
- Asegúrate de que el mando tiene batería suficiente, al menos un 10%. Si llevas tiempo sin usarlo, cárgalo un rato antes.
- Abre la herramienta de actualización del mando de Stadia en Chrome (o Edge).
- Pincha en el botón
Cambiar a modo Bluetoothque verás en esa página, después pulsa el botónEmpezarpara cambiar a modo Bluetooth de tu mando de Stadia, y acepta las condiciones que te saldrán a continuación
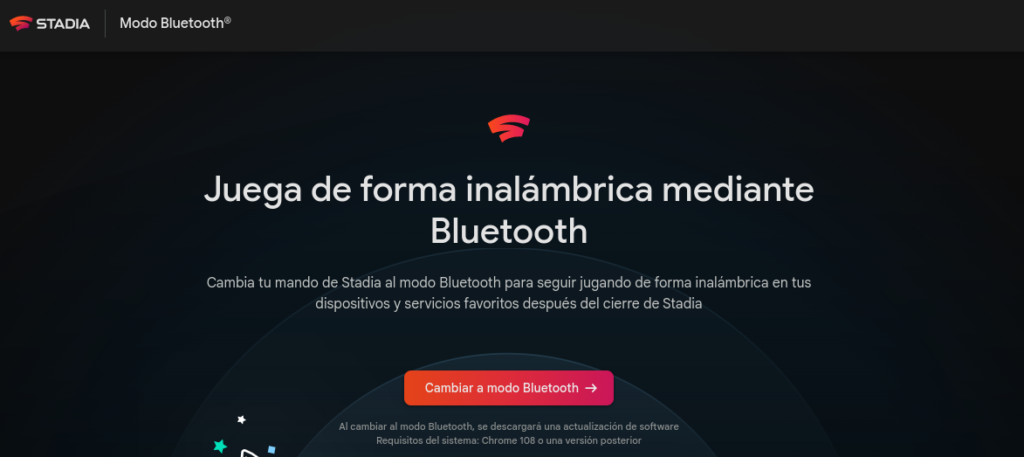
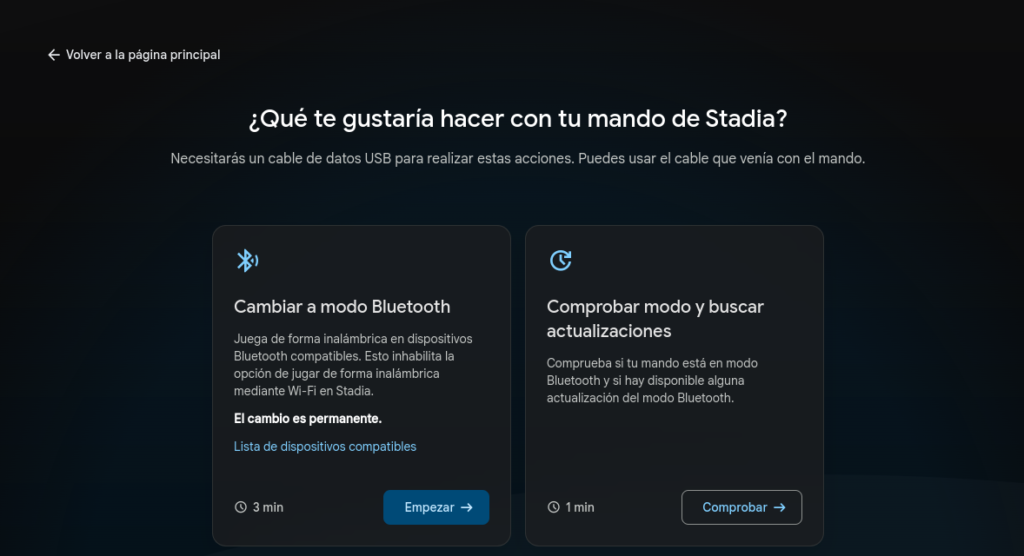
2. Verificar el estado del mando de Stadia
- A continuación conecta el mando si no lo has hecho antes y pulsa siguiente.
- El navegador Chrome verificará el estado del mando, para ello debes permitir que lo haga pulsando el botón
Permitir que Chrome verifique.
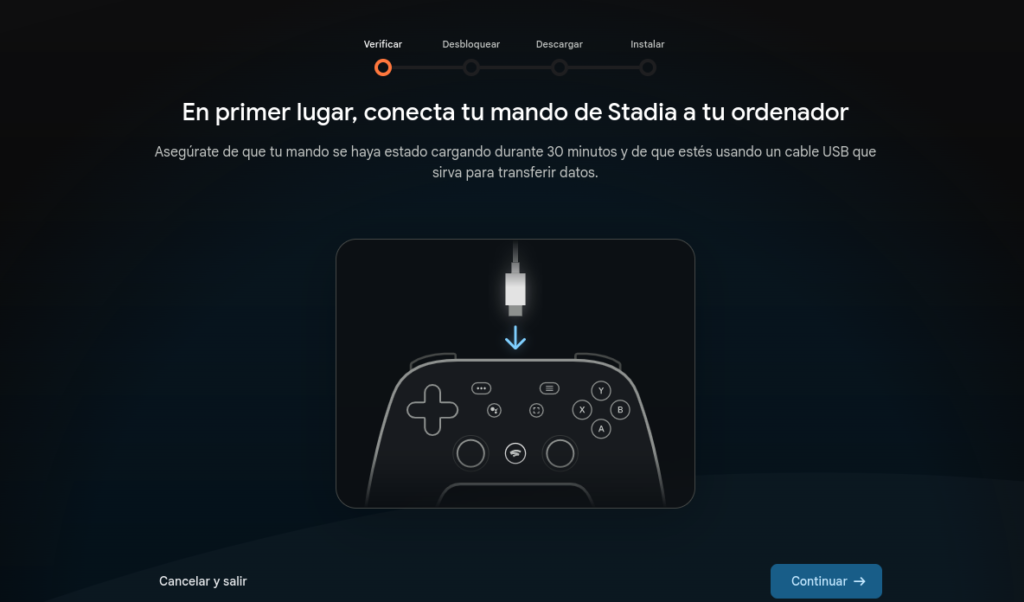
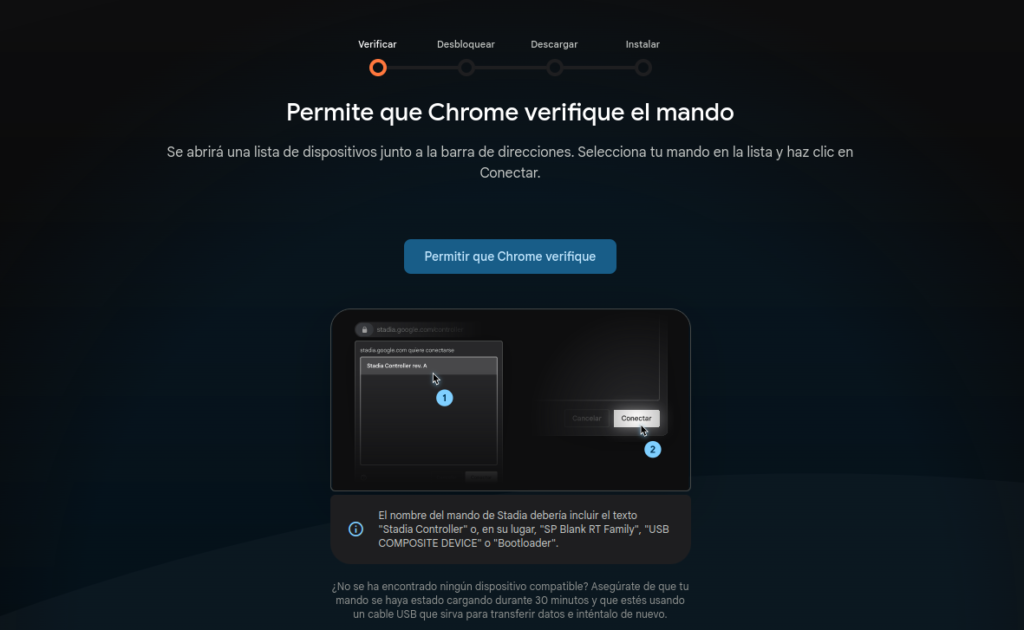
Tras esto, el navegador detectará el mando, te aparecerá un popup con el mando de Stadia que ha detectado, y tendrás que pinchar sobre él y luego pulsar en Conectar. Tras esto, el navegador te confirmará que lo ha detectado correctamente.
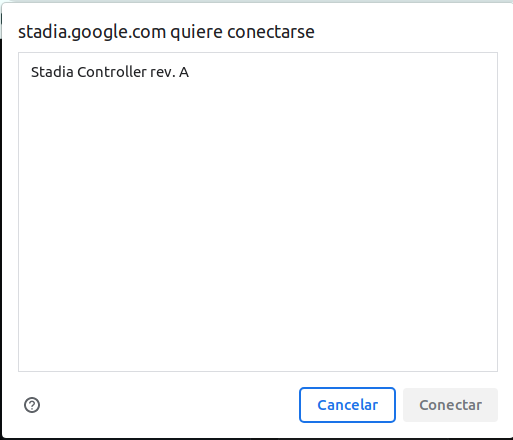
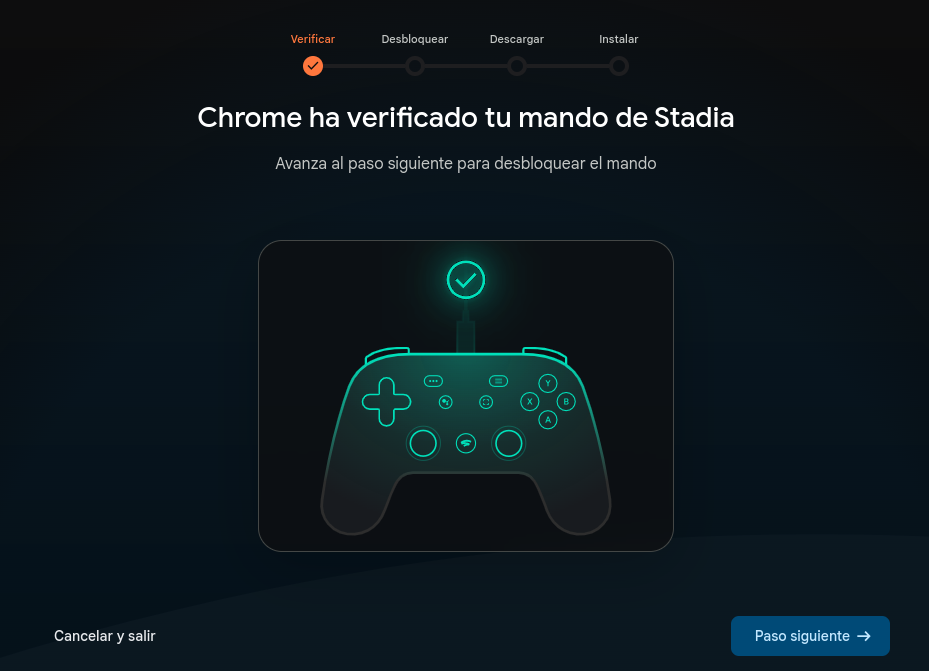
3. Desbloquear mando siguiendo instrucciones en pantalla
Una vez completado los pasos anteriores, ya tendrás el mando conectado al PC y la herramienta lo ha detectado, y ha verificado que puedes seguir con el proceso. Para ello, debes seguir las instrucciones que te va dando, que son las siguientes, pero hazlo según te lo va diciendo:
- Desconectar el cable del mando de Stadia. Debe apagarse, pero si se enciende deja pulsado el botón Stadia (
 ) 4 segundos y se apagará.
) 4 segundos y se apagará. - Mantén pulsado el botón de los tres puntitos mientras conectas de nuevo el mando al USB (recuerda que debía estar apagado). Tras esto, el mando debe seguir apagado.
- Pulsar al mismo tiempo los siguientes botones del mando: tres puntitos, Asistente de Google, A, e Y. Lo verás en pantalla, pero a continuación tienes un pantallazo de los botones exactos para que no te confundas. Tras esto, no pasará nada en el mando, debes pasar al siguiente paso para comprobar si lo has hecho bien.
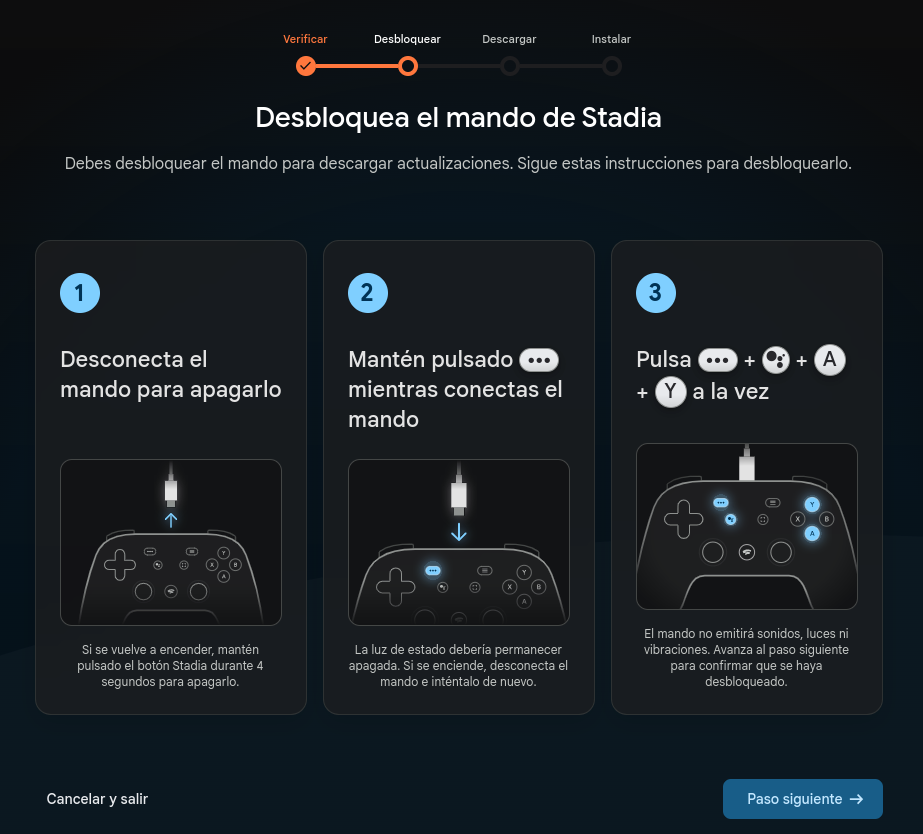
4. El navegador descargará la actualización para habilitar Bluetooth
Tras lo anterior, te pedirá realizar los siguientes pasos para continuar:
- Permite a Chrome que descargue la actualización
- Selecciona
Conectarde nuevo, aunque esta vez te pueden aparecer nombres como «SP Blank RT Family», «Stadia Controller» o «USB Composite Device».
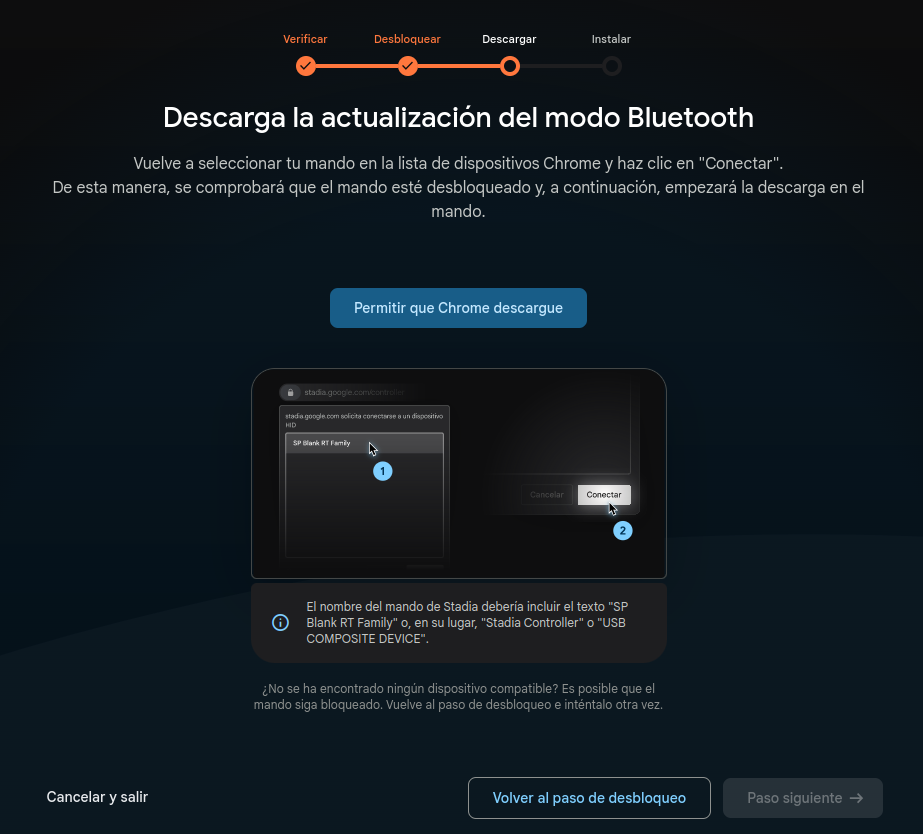
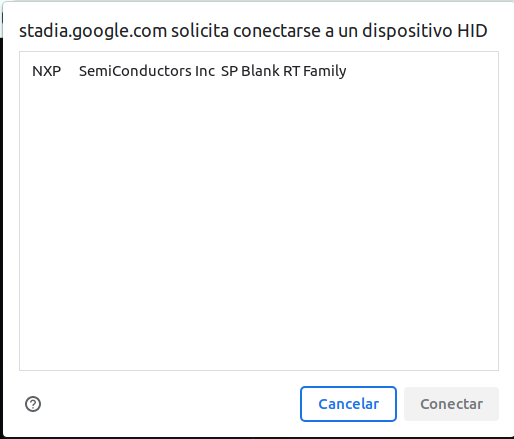
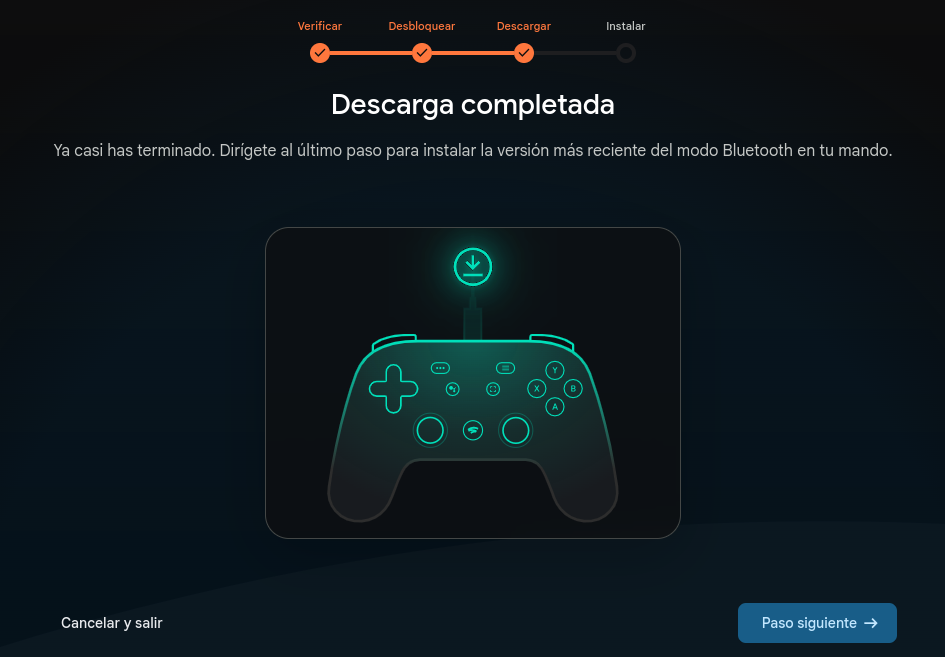
5. Instalar la actualización en el mando
Ya solo queda instalar la actualización en el mando, que habilitará la conectividad Bluetooth. De nuevo, sigue las sencillas instrucciones de la herramienta web y habrás terminado el proceso.
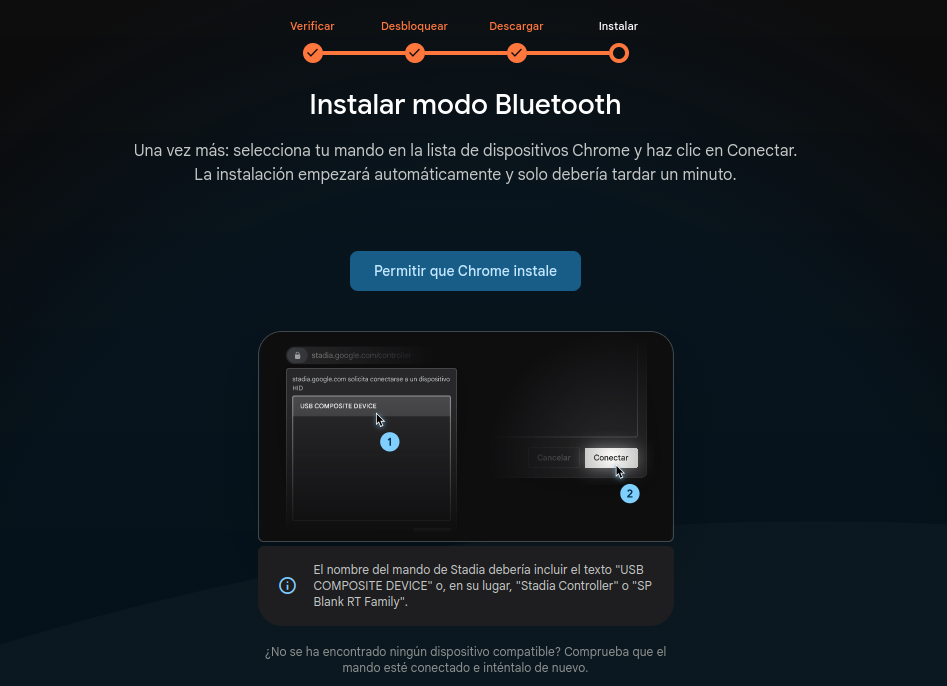
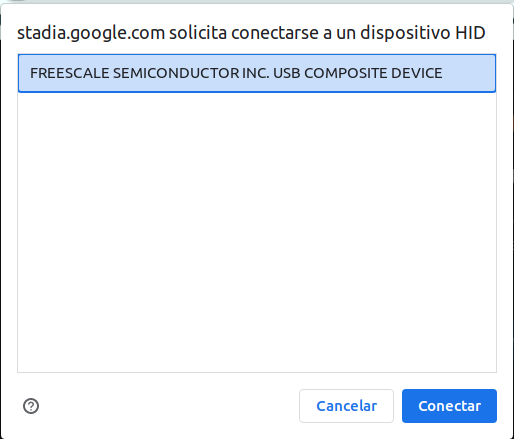
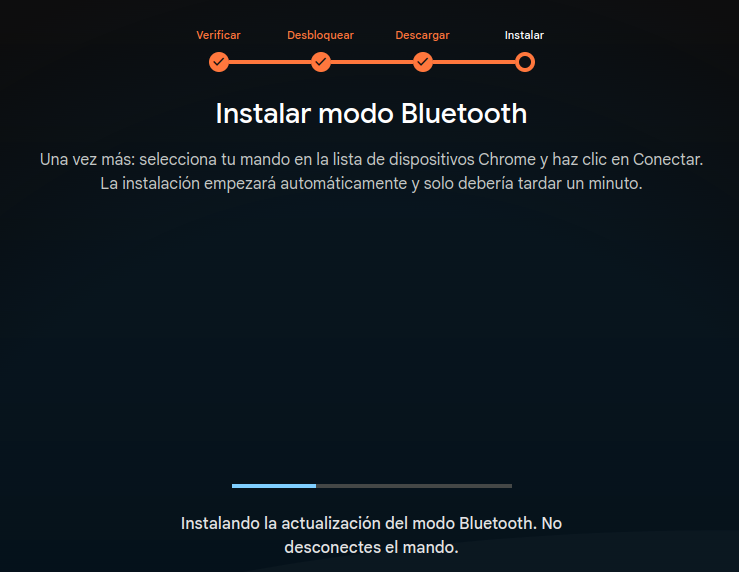
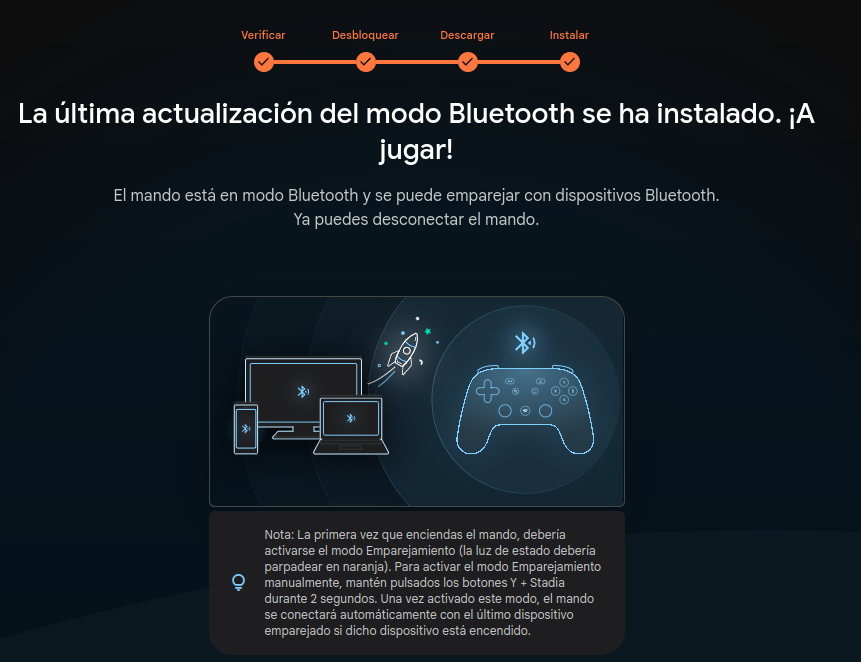
Como puedes ver en la última imagen, el mando ya está actualizado, y ya puedes emparejarlo con cualquier dispositivo compatible. Aunque parezcan muchos pasos, es sencillo y rápido, pero hemos querido mostrar todos los pasos para que no tengas dudas en el proceso, no te debería llevar más de 5-10 minutos en realizarlo.
Emparejar el mando con dispositivos Bluetooth
Una vez completado todo el proceso, es hora de conectar vía Bluetooth con el dispositivo que quieras, para ello debes seguir estos pasos para emparejarlos:
- Encender el mando, tras esto la luz se parpadeará en naranja y esto significa que está en modo emparejamiento.
- Ve a tu dispositivo, busca accesorios bluetooth disponibles y selecciona uno que contenga el nombre Stadia. Puedes ver un ejemplo en la siguiente imagen con el que nos ha asignado a nosotros.

Una vez emparejado, cuando lo apagues y vuelvas a encender volverá a conectarse automáticamente a este mismo dispositivo. Si quieres conectarlo a otro dispositivo diferente, tienes que pulsar la combinación de teclas siguiente: tecla Stadia (![]() ) y la tecla Y durante dos segundos hasta que la luz parpadee en naranja, entonces ya podrás buscarlo y emparejarlo con tu nuevo dispositivo.
) y la tecla Y durante dos segundos hasta que la luz parpadee en naranja, entonces ya podrás buscarlo y emparejarlo con tu nuevo dispositivo.
Dispositivos compatibles con mando Stadia vía Bluetooth
Según indica la propia Google, el mando de Stadia se puede conectar por Bluetooth con los siguientes dispositivos:
- Windows 10 y Windows 11, con Steam
- MacOS 13, con Steam
- ChromeOS
- Android
Y añadimos nosotros, también con Linux, que es nuestro equipo de pruebas y todo ha funcionado a la perfección en una Linux Ubuntu 22.10, utilizando el cliente de Steam, y también GeForce Now y xCloud mediante navegador.
Está por ver y comprobar la compatibilidad con otros dispositivos, en los próximos días lo sabremos: Xbox, PlayStation, Nintendo Switch, …
Proceso de actualización del mando Stadia desde Linux
Si vas a utilizar Linux para realizar este proceso de habilitar la funcionalidad Bluetooth del mando de Stadia, el proceso es exactamente el mismo salvo que además deberás realizar un paso adicional. Lo puedes hacer antes de empezar, o sino la propia herramienta de pedirá que lo hagas en el paso 3 de descarga, en caso contrario no te dejará continuar.
Lo único que necesitas hacer es ejecutar lo siguiente desde una terminal, que crea unas nuevas reglas de udev. Ten en cuenta que te pedirá tu contraseña al ejecutar estos comandos con sudo, y no te debería aparecer ningún error en el proceso. Si te aparece algún error, revisa que lo estés haciendo bien.
cat <<EOF
# SDP protocol
KERNEL=="hidraw*", ATTRS{idVendor}=="1fc9", MODE="0666"
ACTION=="add", SUBSYSTEM=="usb", ATTR{idVendor}=="1fc9", MODE="0666"
ACTION=="add", SUBSYSTEM=="usb", ATTR{idVendor}=="0d28", MODE="0666"
# Flashloader
KERNEL=="hidraw*", ATTRS{idVendor}=="15a2", MODE="0666"
# Controller
KERNEL=="hidraw*", SUBSYSTEM=="hidraw", ATTRS{idVendor}=="18d1", MODE="0666"
EOF
} | sudo tee /etc/udev/rules.d/70-stadiacontroller-flash.rulesY después:
sudo udevadm control --reload-rules && sudo udevadm triggerAspectos importantes a tener en cuenta
- Recuerda, este proceso de actualización del mando de Stadia para habilitar la conectividad Bluetooth solo estará disponible hasta el 31 de Diciembre de 2023, hazlo antes de esa fecha.
- Al realizar este proceso, el mando perderá la conectividad vía WiFi, que solo sirve para el servicio de Stadia que cierra en unas horas.
- Se puede seguir utilizando el modo Tándem. Es decir, que cuando conectes el mando Stadia vía Bluetooth, podrás conectar otro mando al mando de Stadia mediante cable USBc, y utilizar ambos mandos.
- No podrás conectar auriculares por cable al mando Stadia, cuando esté conectado vía Bluetooth. Si quieres conectar unos auriculares, hazlo en el dispositivo (PC, Tablet, Móvil, …) donde hayas conectado el mando.
- Los botones del Asistente de Google (
 ) y de Captura (
) y de Captura ( ) no realizarán ninguna acción por defecto. Pero puedes reasignarlos como prefieras y seguir utilizándolos al conectarlos a tu dispositivo.
) no realizarán ninguna acción por defecto. Pero puedes reasignarlos como prefieras y seguir utilizándolos al conectarlos a tu dispositivo. - Para emparejar el mando vía Bluetooth a un dispositivo, este deberá soportar el modo BLE, Bluetooth Low Energy. Revisa las características de tu dispositivo si tienes problemas para emparejarlo.
- Si tienes problemas el proceso de habilitar el bluetooth en el mando Stadia, haz un reset del mando y empieza de nuevo. Para hacer un reset, mantén pulsado el botón Stadia (
 ) durante 10 segundos.
) durante 10 segundos.
