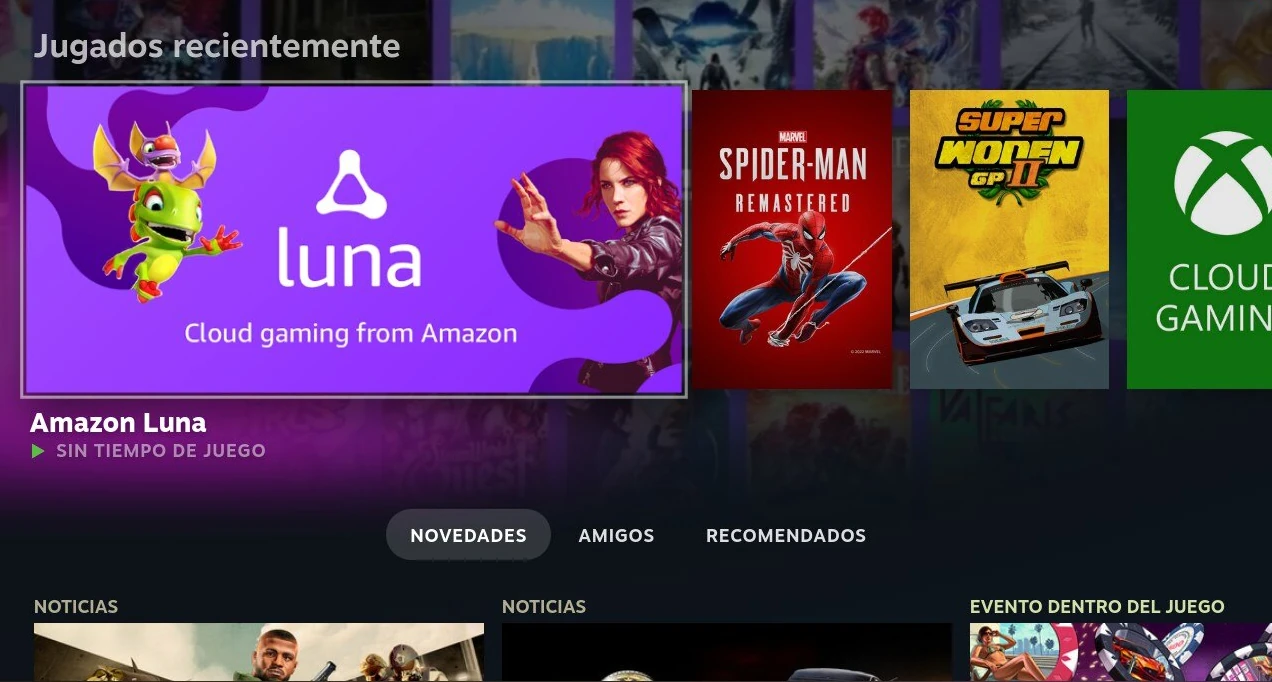Amazon Luna cada día está disponible en más países, a día de hoy en Estados Unidos, Reino Unido, Canadá, Alemania, Italia, Francia y España. Te permite jugar a juegos en la nube sin necesidad de instalarlos ni tener un PC o consola para ello. El juego se reproduce en la nube y lo ves en tu TV, móvil, PC o donde quieras, y lo controlas con cualquier mando conectado a estos dispositivos. Y por supuesto, también puedes jugar Amazon Luna en Steam Deck, te contamos cómo.
¿Porqué jugar Amazon Luna en Steam Deck?
Hay muchas razones para jugar a juegos de Amazon Luna en Steam Deck, pero te contamos algunas de las más habituales:
- Ahorro de batería: cuando juegas a Amazon Luna en Steam Deck, el consumo de batería es mínimo. Porque el juego realmente se ejecuta en la nube, y la Steam Deck solo se encarga de mostrar las imágenes que le llegan por red del servidor.
- Espacio en disco: no necesitas ocupar espacio de la SSD o de la microSD para instalar ningún juego, porque los juegos están instalados en la nube.
- Actualizaciones: no perderás tiempo en actualizaciones de juegos, esto se hace automáticamente en la nube sin que tengas que intervenir ni esperar.
- Juegos no compatibles: podrás jugar juegos que pueden no ser compatibles con Steam Deck y con la capa de compatibilidad de Proton.
Si tienes una Steam Deck y eres miembro de Amazon Prime (si no, recuerda que puedes probarlo un mes gratis), tienes una selección de juegos mensual para jugar desde Amazon Luna. Pruébalo, porque podrás jugar a juegos que no necesitarás instalar, actualizar ni nada similar, y la calidad de imagen es bastante buena, con una duración de batería de muchas horas con una sola carga.
Requisitos para jugar Amazon Luna en Steam Deck
Para poder jugar Amazon Luna necesitas ser miembro de Prime o contratar la suscripción Amazon Luna+, aquí tienes todos los detalles sobre cómo funciona Amazon Luna y sus suscripciones.
Para jugar Amazon Luna en Steam Deck, no tienes aplicación nativa y por tanto tenemos que jugarlo a través de navegador, de forma similar a cómo hacemos con GeForce Now o Xbox Cloud Gaming desde Steam Deck.
La instalación, de hecho, es muy similar a estos, pero te vamos a detallar todos los pasos por si no lo has hecho antes, para que puedas acceder a Amazon Luna desde el modo juego de la Steam Deck.
Añadir Amazon Luna a tu librería de Steam Deck
Todo este proceso hay que hacerlo desde el modo escritorio, así que ya sabes, accede a este modo pulsando el botón de Steam y accediendo al apartado Iniciar/Apagar y seleccionando Cambiar a Escritorio. Después de eso:
Instalar navegador Chrome
- Abre la aplicación
Discover Software Centerdesde el icono de la barra de tareas inferior - Una vez abierto, pulsa en el apartado
Internety selecciona el apartadoWeb Browsers - Busca el navegador Chrome, y pulsa el botón
Install
Añadir Chrome a la librería de Steam
Cuando has instalado el navegador Chrome, debes añadirlo a la librería de Steam como una aplicación «externa». Tienes varias formas de hacerlo, pero esta es la más sencilla:
- Abre el menú de aplicaciones, y pulsa sobre la opción
Internet - Ahí estará el enlace de
Chrome, pulsa con el botón derecho (o botónL2) y después sobre la opciónAdd to Steam.
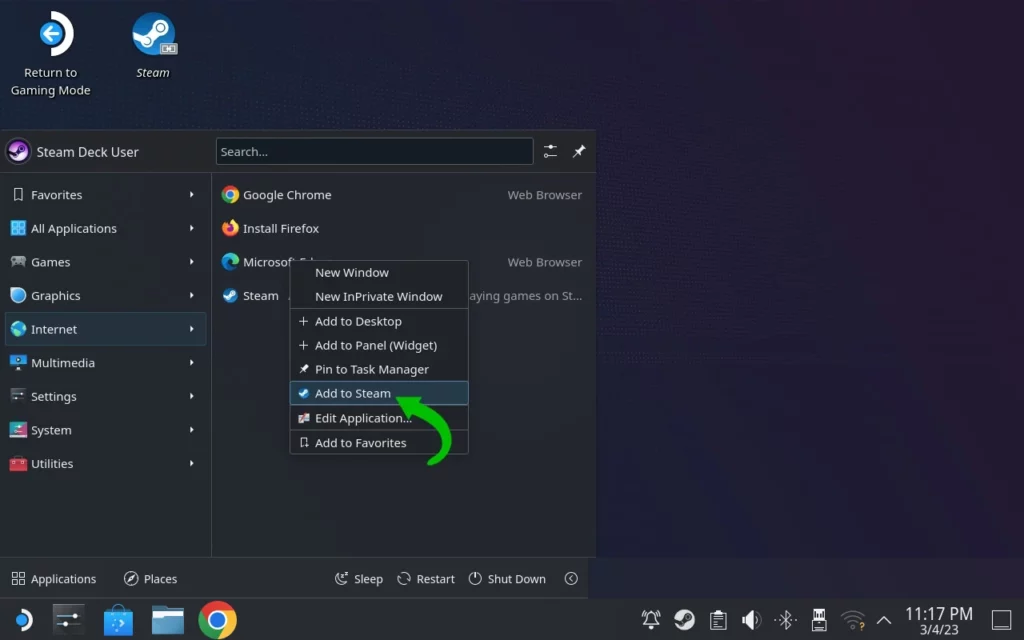
Configurar acceso directo a Amazon Luna
Ya hemos añadido el navegador Chrome a la librería de Steam, pero ahora debemos indicarle que abra la página web de Amazon Luna cada vez que abramos esta aplicación. Para ello, haremos lo siguiente:
- En la parte superior del escritorio, pincha en el enlace de
Steampara abrir la aplicación. - Dentro de tu biblioteca de juegos, pulsa con el botón derecho sobre el navegador que has añadido y selecciona la opción
Propiedades. - Y ahí haz estos dos cambios:
- Cambia el nombre a Amazon Luna
- En el apartado de
Parámetros de Lanzamiento, añade lo siguiente al final de la línea, no borres el contenido que ya tiene:
--window-size=1280,800 --kiosk "https://luna.amazon.com" --user-agent="Mozilla/5.0 (Windows NT 10.0; Win64; x64) AppleWebKit/537.36 (KHTML, like Gecko) Chrome/111.0.0.0 Safari/537.36 Edg/111.0.1661.54"
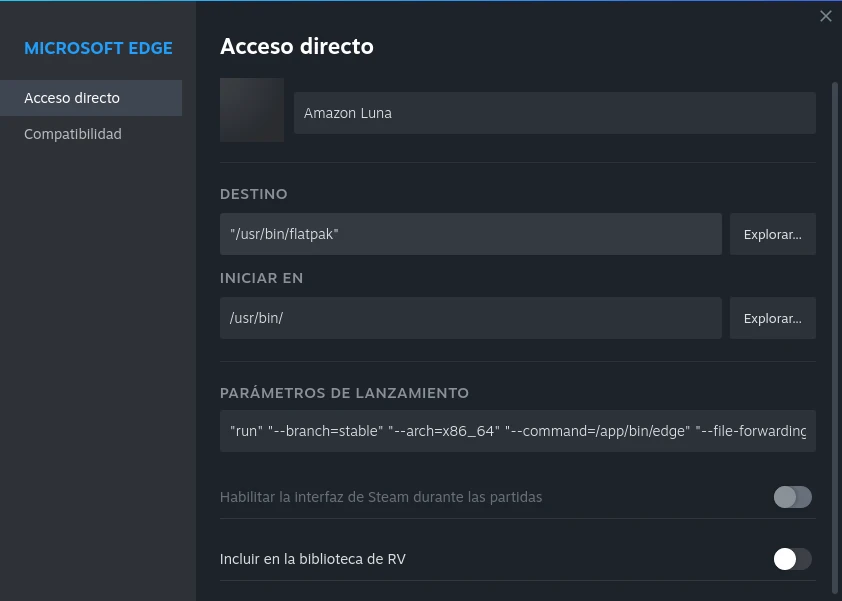
Dar permisos necesarios al navegador
Tras esto, debes añadir unos permisos necesarios al navegador Chrome. Si ya has instalado Xbox Cloud Gaming o GeForce Now de esta forma, no es necesario que lo hagas. Lo debes hacer desde un terminal añadiendo el siguiente comando que te ponemos a continuación:
- Primero, abre el menú de aplicaciones, y el apartado
System - Desde ahí abre la aplicación
Konsoley ejecuta el siguiente comando en el terminal:
flatpak --user override --filesystem=/run/udev:ro com.google.Chrome
Después de esto, cierra Konsole, ya no lo necesitas.
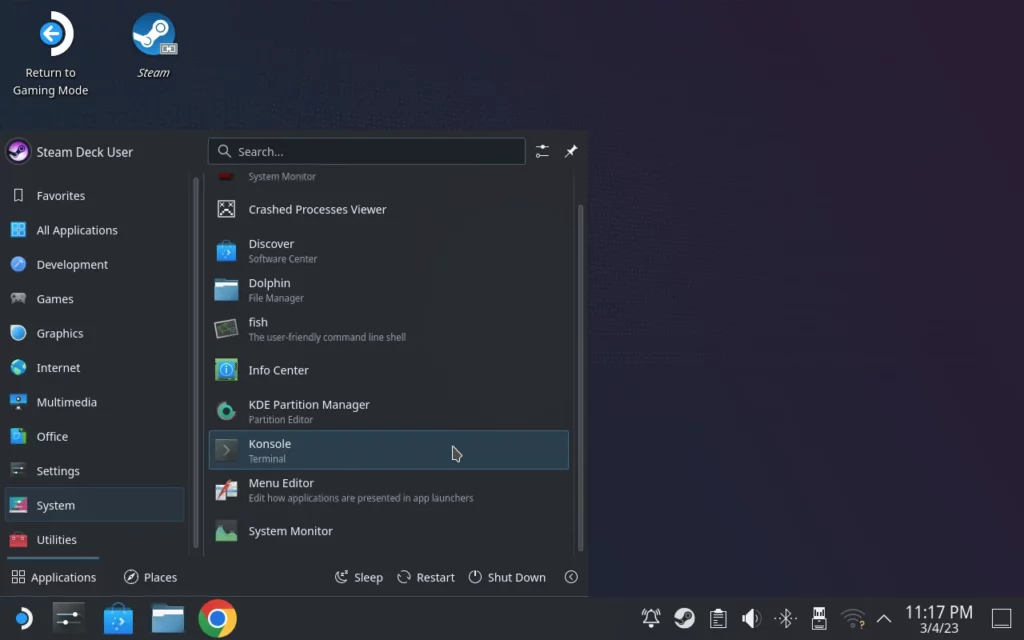
Configurar los controles del mando
Tras lo anterior, ahora necesitas que los mandos funcionen correctamente en los juegos de Amazon Luna, porque por defecto no te funcionarán, es muy importante que no te saltes este paso.
- Vuelve la aplicación de
Steam, en tu biblioteca pulsa con el botón derecho sobre el juego que hemos creado de Amazon Luna - Pulsa en la opción
Administrary después enDisposición del mando. - Tienes varias disposiciones que funcionan correctamente, busca una que sea
Gamepad with Mouse TrackpadoGamepad with Mouse Trackpad and Click, y selecciónala.
Con esto, el interfaz de Amazon Luna y los juegos funcionarán correctamente con los mandos de la Steam Deck. Ya tienes todo terminado para jugar de forma excelente a Amazon Luna desde Steam Deck, solo te queda el último paso para dejarlo bonito.
Añadir icono y diseños de Amazon Luna
Consejo: Más sencillo
Cuando tengas las imágenes en la Steam Deck para personalizar cada logo e imagen de Amazon Luna, haz lo siguiente desde el modo escritorio:
- Abre
Steamy busca la aplicación Amazon Luna en tu biblioteca. - Pulsa el botón derecho y accede al apartado de
Propiedades. - Pincha en el cuadrado gris que hay al lado del nombre de la aplicación y selecciona el fichero con el logo que has descargado antes.
- En la página de aplicación Amazon Luna, donde aparece el botón
Jugar, pulsa con el botón derecho sobre el fondo gris que aparece. Elige la opciónEstablecer fondo personalizado, y selecciona la imagen que quieras poner de fondo. - Vuelve a la biblioteca de Steam, pulsa en Inicio y baja hasta que veas la ficha del juego
Amazon Lunadesde la secciónTodos los juegos. Pulsa con el botón derecho y seleccionaEstablecer artwork personalizadoy selecciona la imagen que quieras. - Repite este último paso en la sección de
Juegos recientes(necesitas haber jugado previamente con Amazon Luna).
Y esto es todo, quizá en un futuro tengamos una aplicación nativa de Amazon Luna para la Steam Deck, pero de momento este proceso te permitirá jugar con total libertad. Ahora vuelve al modo juego, y a disfrutar!!