En Steam Deck tienes el launcher de Steam por defecto, y ya viene preconfigurado de fábrica con el sistema operativo. Pero además, puedes instalar todos los launchers adicionales que quieras: desde Epic Games Store, EA App, Ubisoft hasta Lutris o Heroic Launchers, pasando por launchers de Cloud Gaming como GeForce Now o Xbox Cloud Gaming. Y aunque el proceso de instalación no es complicado para alguien habituado a trastear con un PC, puede ser un poco más complicado para alguien que no lo está. Por eso, hoy te contamos como instalar launchers en Steam Deck, de forma mucho más sencilla.
Y todo esto gracias a que tenemos una nueva herramienta: NonSteamLaunchers, que te facilita la instalación de distintos launchers en la Steam Deck.
Características de NonSteamLaunchers
Este pequeño programa te permite hacer lo siguiente:
- Instalar de forma automática los launchers más populares en la Steam Deck
- Gestiona automáticamente la descarga e instalación de los launchers que elijas
- Soporte de MicroSD: puedes instalar los launchers en el disco interno o hacerlo en la tarjeta MicroSD que prefieras.
- Añade estos launchers a la librería de Steam. Lo que te permite acceder a ellos desde el modo juego o escritorio, directamente desde Steam.
Launchers soportados
Con esta herramienta puedes instalar de forma muy sencilla los siguientes lanzadores/launchers:
- Battle.net
- Epic Games
- GOG Galaxy
- Origin
- Ubisoft
- EA App
- Amazon Games Launcher
- Itch.io
- Legacy Games
- Humble Games Collection
- IndieGala
- Rockstar Games Launcher
Como instalar launchers en Steam Deck fácilmente
- Cambia a modo escritorio: pulsa el botón de
Steamy accede al apartadoIniciar/Apagar, seleccionaCambiar a Escritorio, y espera unos segundos. - Abre un navegador (Chrome, FireFox, …) y descarga el instalador directamente en el escritorio.
- Ejecuta el fichero NonSteamLaunchers.desktop para iniciar la instalación.
- Selecciona los launchers que quieres instalar, y el instalador hará lo demás. Te instalará la última versión de Proton GE, y la utilizará para instalar los launchers en la siguiente carpeta:
/home/deck/.local/share/Steam/steamapps/compatdata/NonSteamLaunchers
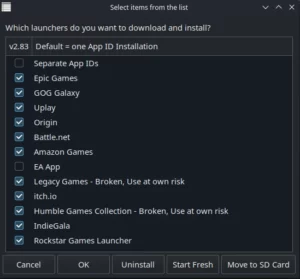
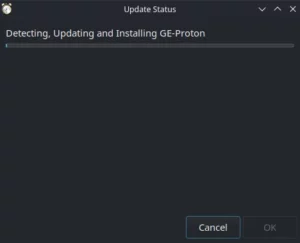
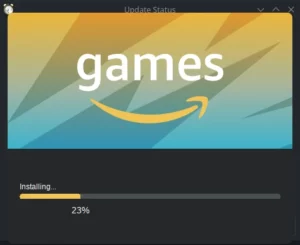
- Si quieres mover los launchers a la microSD, ejecuta el instalador (.desktop) de nuevo y selecciona la opción Move to SD Card. Puedes hacer esto con cada launcher por separado para elegir el destino de cada uno, o con todos a la vez.
- Y ya está, el instalador reiniciará el cliente de Steam para que aparezcan los iconos de los nuevos launchers recien instalados que funcionarán directamente en el modo juego o en modo escritorio. O así debería ser pero es posible que tengas que reiniciar la Steam Deck para que todo funcione correctamente.
Forzar compatibilidad de Proton
Aunque los launchers se han instalado correctamente, no están configurados para utilizar Proton al ejecutarse, y es algo que tendrás que hacer a mano, hasta que lo incluyan en la herramienta. Es muy sencillo:
- Simplemente accede a la configuración del launcher en la aplicación de Steam, accede al apartado Propiedades, después en la pestaña Compatibilidad y ahí tendrás que habilitar el check que indica «Forzar el uso de una herramienta específica de compatibilidad para Steam Play«
- En el desplegable que aparece debajo, selecciona la última versión de ProtonGE disponible.
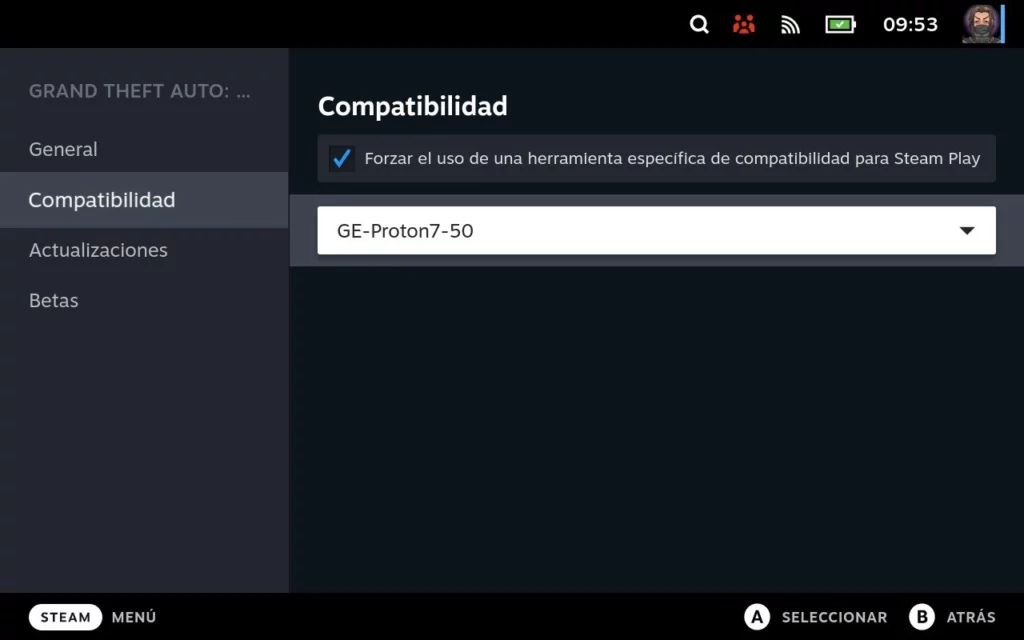
Configurar controles dentro del lanzador
Por defecto, cada lanzador tendrá configurado los controles en «Mando con controles de Cámara», y esto está bien para los juegos pero no para interactuar con cada lanzador. Tienes que cambiarlo haciendo lo siguiente:
- Vuelve la aplicación de
Steam(en modo Juego o Escritorio) selecciona el launcher que quieras configurar. - Pulsa en la opción
Administrary después enDisposición del mando. - Tienes varias disposiciones que funcionan correctamente, busca una que sea
Gamepad with Mouse TrackpadoGamepad with Mouse Trackpad and Click, y selecciónala.
Esta disposición de mandos te permitirá interactuar con el interfaz de cada launcher para instalar los juegos, introducir credenciales o lo que necesites.
Configurar iconos e imágenes de cada launcher
Este es un paso opcional, no obligatorio, pero te dejará el acceso a cada launcher más bonito, con sus logotipos e iconos correspondientes.
Consejo: Más sencillo
Lo primero, necesitas descargar tres imágenes como las siguientes en tu Steam Deck para cada launcher. Puedes hacerlo de muchas formas, pero quizá la más sencilla buscar las imagenes de cada launcher en Google Images desde la propia Steam Deck en modo escritorio. Estas son las necesarias para Epic Games.



Cuando tengas estas imágenes en la Steam Deck, haz lo siguiente desde el modo escritorio:
- Abre
Steamy busca la aplicación Epic Games en tu biblioteca. - Pulsa el botón derecho y accede al apartado de
Propiedades. - Pincha en el cuadrado gris que hay al lado del nombre de la aplicación y selecciona el fichero epicgames-square.png que has descargado antes.
- En la página de aplicación Epic Games, donde aparece el botón
Jugar, pulsa con el botón derecho sobre el fondo gris que aparece. Elige la opciónEstablecer fondo personalizado, y selecciona el fichero epicgames_banner.png. - Vuelve a la biblioteca de Steam, pulsa en Inicio y baja hasta que veas la ficha del juego GeForce Now desde la sección
Todos los juegos. Pulsa con el botón derecho y seleccionaEstablecer artwork personalizadoy selecciona el fichero epicgames_vertical.png. - Repite este último paso en la sección de
Juegos recientes(necesitas haber abierto la aplicación de Epic Games previamente).
Y con esto ya habrías terminado, cierra la aplicación de Steam y vuelve al modo Juego mediante el enlace que tienes en el escritorio.
