Además de Steam, hay formas de instalar otros lanzadores (launchers) de juegos en la Steam Deck para jugar a juegos que tienes comprados en otras tiendas. Por ejemplo, cuando quieres jugar a un juego exclusivo de otra plataforma o has encontrado un precio más barato al de Steam. En este tutorial, te explicamos cómo instalar el lanzador de Battle.net, para poder jugar juegos de Blizzard como la saga Diablo o Warcraft.
Instalar Battle.net en Steam Deck
Para instalar otros lanzadores, necesitas hacer varias operaciones de instalación y configuración en la Steam Deck, como si se tratara de un ordenador (lo que es realmente ;). Así que, si tienes poca experiencia, presta atención a cada paso para evitar problemas, pero te lo explicamos de forma muy sencilla.
1. Cambiar a modo escritorio
Seguro que ya has hecho esto anteriormente, así que solamente pulsa el botón de Steam y accede al apartado Iniciar/Apagar, selecciona Cambiar a Escritorio y espera unos segundos, verás que te aparece un escritorio de Linux, similar a los que usas habitualmente en Windows.
A partir de aquí, aunque no es imprescindible, es recomendable conectar un teclado y un ratón a la Steam Deck. Puedes seguir estos pasos sin hacerlo, pero te será un poco más tedioso manejar el ratón con el trackpad y el teclado virtual en pantalla.
2. Instalar ProtonGE
Es probable es que ya lo tengas instalado, si es así salta al paso siguiente. En caso contrario, Proton GE es una versión mejorada del Proton oficial de Valve, que tiene más compatibilidad con muchos juegos, y nos puede venir bien para ejecutar el lanzador de Battle.net.
Para instalar ProtonGE, haz lo siguiente:
- Abre la aplicación
Discover Software Centerdesde el icono de la barra de tareas inferior - Busca la aplicación ProtonUp-QT, y pulsa el botón
Install - Después ejecútalo, y pincha en
Add Version. Selecciona GE-Proton e instala la última versión disponible.
3. Descargar e instalar el lanzador de Battle.net
Después, tendrás que descargar el ejecutable para instalar la aplicación Battle.net de Windows, e instalarla en tu Steam Deck con la ayuda de la aplicación de Steam. Vamos a ver cómo:
- Abre un navegador como Firefox o Chrome, busca «Descargar Battle.net» y descárgalo. También lo puedes hacer directamente desde este enlace.
- Abre la aplicación de Steam (tienes un enlace en el escritorio), pulsa en la parte inferior izquierda el botón Añadir un Producto, y después Añadir un producto que no es de Steam. Busca la carpeta /home/deck/Downloads y elige el instalador .exe que acabas de descargar.
- Luego busca en Steam la aplicación que acabas de añadir. Cuando la tengas, abre su configuración y elige la opción Propiedades, y desde ahí la pestaña Compatibilidad. Selecciona «Forzar el uso de una herramienta específica de compatibilidad para Steam Play» y elige la última versión de
ProtonGEque tengas. Cierra esa ventana.
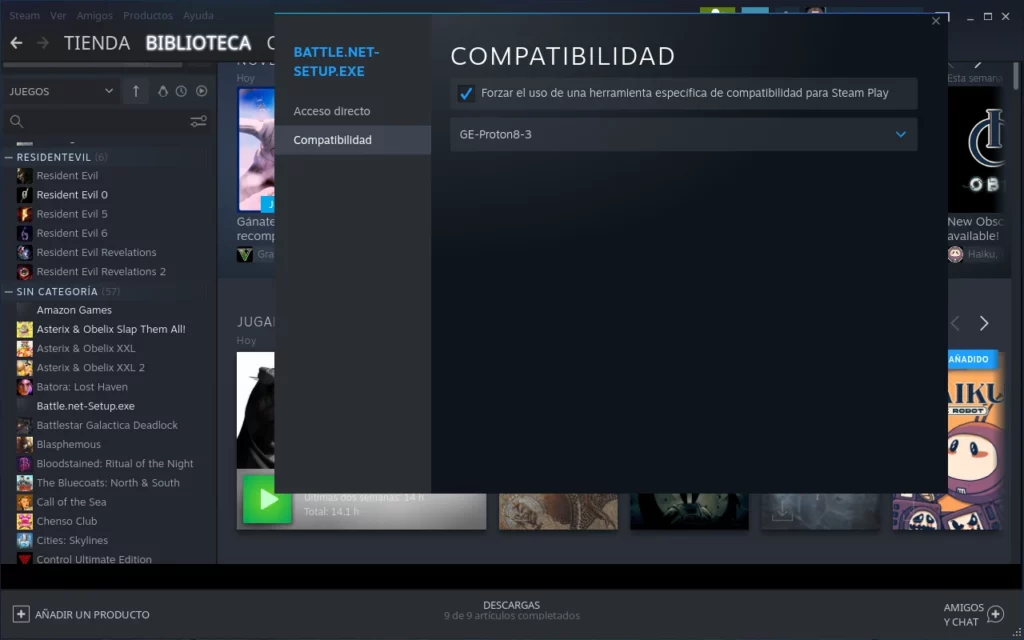
- Selecciona Jugar sobre esa aplicación para ejecutar la instalación, sigue las instrucciones y completa la instalación del launcher de Battle.net. Te recomendamos que elijas una carpeta específica para la instalación, en lugar de hacerlo en la carpeta de «C:/» que te recomienda, selecciona mejor /home/deck/Battle.net o similar, para tener más controlado dónde está instalado.
Ya tienes el lanzador de Battle.net instalado, solo un último paso de limpieza antes de continuar con el siguiente punto. Ya no necesitarás más el instalador de Battle.net, así que bórralo de tu librería de Steam, pulsa nuevamente sobre la configuración, el apartado Administrar y después Eliminar juego que no es de Steam de la biblioteca.
4. Configurar lanzador de Battle.net en la biblioteca de Steam
Ya has terminado la instalación del lanzador, ahora solo tienes que añadirlo a Steam para acceder fácilmente desde el modo juego. Sigue los siguientes pasos:
- Abre de nuevo la aplicación de Steam y repite el proceso anterior, pulsa en la parte inferior izquierda el botón Añadir un Producto, y después Añadir un producto que no es de Steam.
- Ahora debes buscar el ejecutable del lanzador. Si seleccionaste una carpeta personalizada como /home/deck/Battle.net es fácil, en caso contrario busca en la carpeta «/home/deck/share/Steam/compatdata/» la carpeta que corresponde a la instalación que acabas de hacer, como no es sencillo te recomendamos que busques por fecha e identifiques la que corresponde a la instalación que acabas de hacer. Una vez identificado, busca y selecciona el fichero «Battle.net Launcher.exe«.
- Abre su configuración y elige la opción Propiedades, y desde ahí la pestaña Compatibilidad. Selecciona «Forzar el uso de una herramienta específica de compatibilidad para Steam Play» y elige la última versión de
ProtonGEque tengas. Cierra esa ventana. - En la pestaña «Acceso Directo», tienes que añadir la ruta a la carpeta del instalador en «Iniciar En». Copia toda la ruta que tienes en «Destino», y quita el nombre de fichero del final (Battle.net Launcher.exe) para dejar la ruta de la carpeta.
5. Configurar iconos e imágenes de Battle.net
Este es un paso opcional, no obligatorio, pero te dejará el acceso al lanzador de Battle.net más bonito, con sus logotipos e iconos correspondientes.
Más sencillo
Lo primero, necesitas descargar estas tres imágenes en tu Steam Deck. Puedes hacerlo de muchas formas, pero quizá la más sencilla es que abras este mismo artículo desde la Deck y te descargues las imágenes directamente allí.
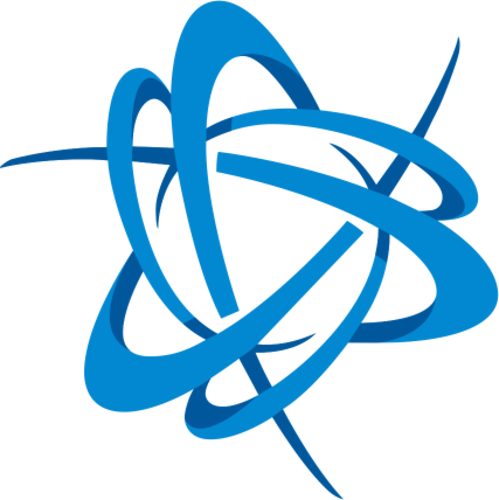

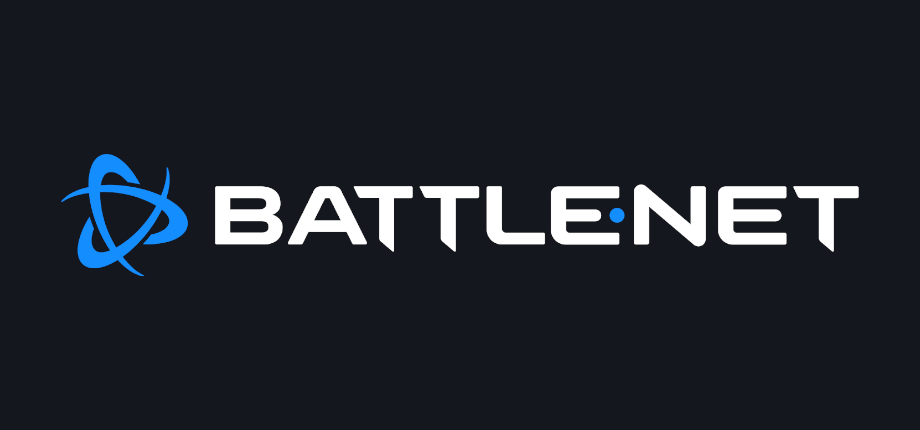
Cuando tengas estas imágenes en la Steam Deck, haz lo siguiente desde el modo escritorio:
- Abre
Steamy busca la aplicación Battle.net en tu biblioteca. - Pulsa el botón derecho y accede al apartado de
Propiedades. - Pincha en el cuadrado gris que hay al lado del nombre de la aplicación y selecciona el fichero battle_net_square.png que has descargado antes.
- En la página de aplicación Battle.net, donde aparece el botón
Jugar, pulsa con el botón derecho sobre el fondo gris que aparece. Elige la opciónEstablecer fondo personalizado, y selecciona el fichero battle_net_banner.png. - Vuelve a la biblioteca de Steam, pulsa en Inicio y baja hasta que veas la ficha del juego GeForce Now desde la sección
Todos los juegos. Pulsa con el botón derecho y seleccionaEstablecer artwork personalizadoy selecciona el fichero battle_net_vertical.png. - Repite este último paso en la sección de
Juegos recientes(necesitas haber abierto la aplicación de Battle.net previamente).
Y con esto ya habrías terminado, cierra la aplicación de Steam y vuelve al modo Juego mediante el enlace que tienes en el escritorio.
Conclusiones para jugar juegos de Battle.net
Después de realizar estos pasos, ya tendrás instalado por completo el lanzador de Battle.net en tu Steam Deck, y podrás jugar juegos de Battle.net/Blizzard que tengas en su biblioteca.
Si prefieres, también puedes utilizar la herramienta NonSteamLaunchers para hacer esta instalación más sencilla, te dejamos un paso a paso de cómo utilizarlo:
TE PUEDE INTERESAR:
