La relación de aspecto habitual de los monitores tradicionales es de 16:9, pero hay muchos monitores más anchos de lo habitual, que son excelentes para jugar y para trabajar en multitarea. Estos monitores tienen relación de aspecto 21:9 y las resoluciones habituales son de 2560×1080 o 3440×1440, se llaman UltraWide o Ultra Anchos. Y si tienes una Steam Deck la pregunta es, ¿puedo utilizar un monitor con resolución UltraWide en la Steam Deck? La respuesta es sí, y es muy sencillo configurarlo, pero no es automático y mucha gente no lo conoce. Por eso, vamos a explicar cómo funciona el modo Ultrawide en el modo juego en la Steam Deck.
Porque si estás aquí, probablemente ya lo has probado y cuando arrancas cualquier juego no utiliza todo el ancho de tu monitor, y te aparecen las dos franjas negras a los lados. Vamos a ver cómo evitarlo, y poder utilizar todo el ancho de tu pantalla.
Cómo conectar la Steam Deck a un monitor externo
Lo primero evidentemente es conectar la Steam Deck a un monitor externo, si ya tienes hecho este paso puedes saltar al apartado siguiente. Si no lo has hecho, es muy fácil, lo primero que necesitas saber es qué tipo de conexión soporta tu monitor. Normalmente encontrarás un puerto HDMI, aunque también puedes tener un conector DisplayPort o USB-C.
En todo caso, necesitas conectar esta salida externa a través del único puerto USB-C que tiene la Steam Deck, ¿cómo?
- Con un Hub que se conecta a la Steam Deck, y te ofrece varias conexiones entre las que encuentras un puerto HDMI y otros, dependiendo de cada modelo y además te permite cargar la Steam Deck simultáneamente. Este funciona muy bien y tiene un precio bastante económico.
- Con un Dock, que al igual que el anterior se conecta al USB-C de la Steam Deck, tiene un soporte donde colocar la Steam Deck y te ofrece multitud de puertos, entre ellos HDMI, ethernet, … Este de JSAUX es probablemente el más vendido, y funciona estupendamente.
Modo escritorio
La resolución en modo escritorio la detectará automáticamente y se ajustará a la resolución máxima de tu monitor. Si no lo hiciera, puedes abrir la configuración de la pantalla, verificar las resoluciones disponibles y elegir las que prefieras. En nuestro caso, los dos monitores UltraWide probados los detecta automáticamente sin hacer nada.
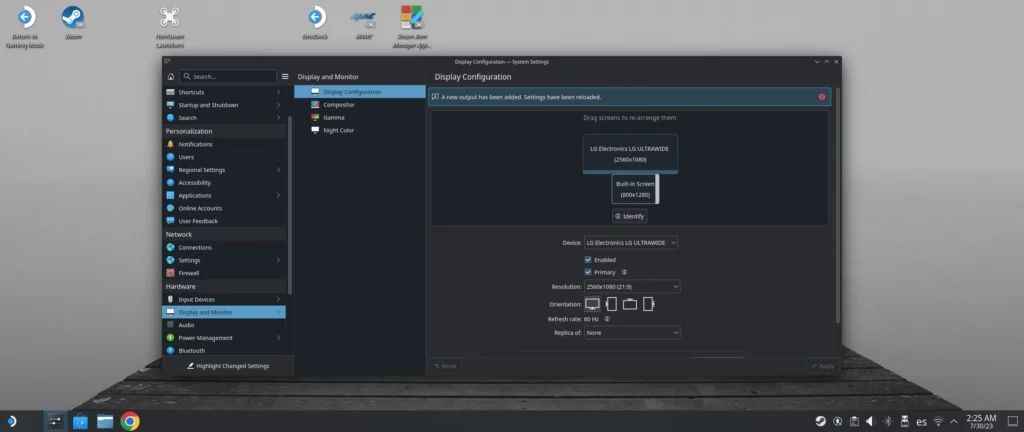
Modo juego
En modo juego, en el interfaz de Steam también detecta automáticamente la relación de aspecto 21:9 y la resolución de tu monitor, 2560×1080 en estas capturas:
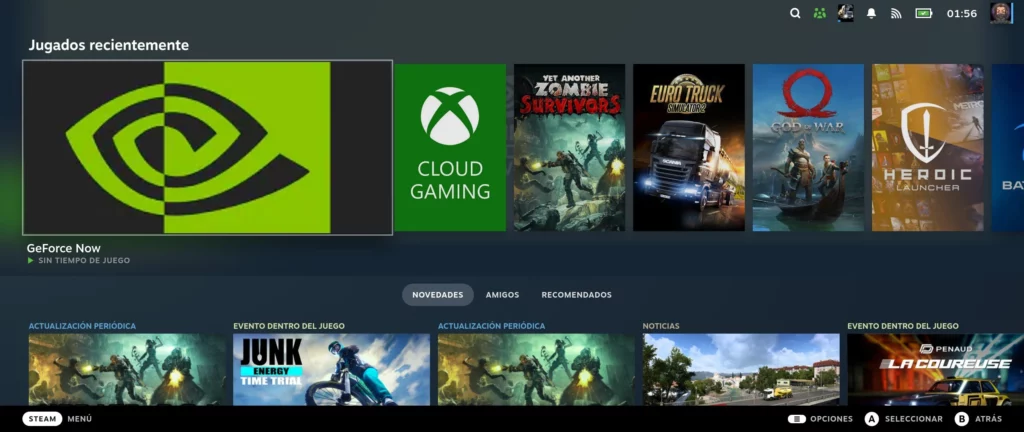
¿Cuál es el problema? Pues que cuando abrimos un juego desde ahí, por defecto se abre con aspecto 16:9 y nos deja las dos franjas laterales sin aprovechar todo el espacio visible de la pantalla:
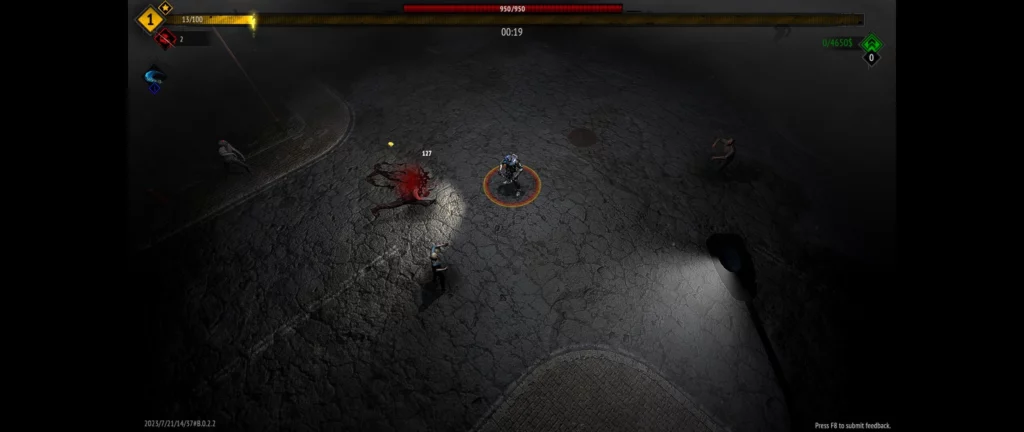
¿Porqué no está utilizando todo el ancho de la pantalla? ¿Porqué no se adapta la Steam Deck al formato Ultrawide de la pantalla? Pues porque la resolución por defecto de todos los juegos de Steam, utiliza este valor de «Default» y eso significa 16:9 y resolución 1200 x 720 puntos, como puedes ver aquí:
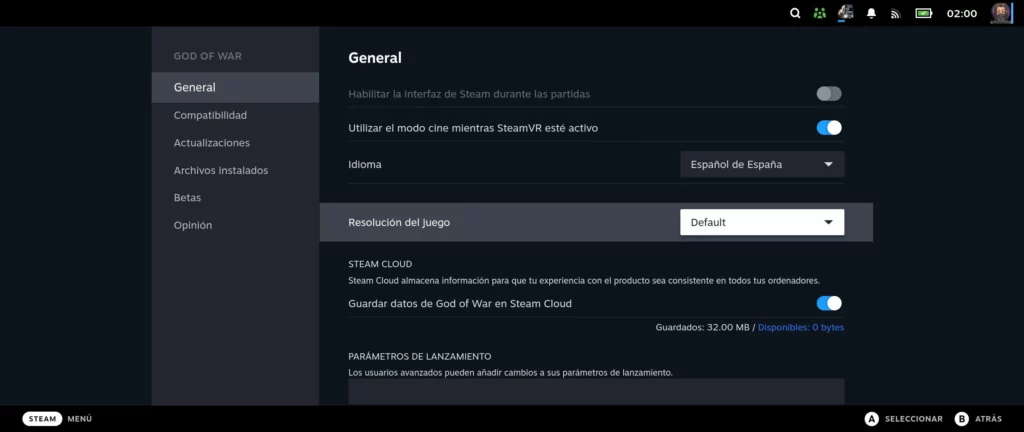
¿Cómo solucionarlo? ¿Cómo hacer que se adapte al monitor con resolución UltraWide en la Steam Deck? Pues muy sencillo, simplemente tendremos que acceder a las Propiedades del juego, y en la pestaña General ver las opciones de Resolución del juego. Cambia el valor Default por Native. ¿Qué indica este valor Native? Pues que va a detectar la resolución del monitor UltraWide donde está conectado y se va a adaptar automáticamente a este formato.
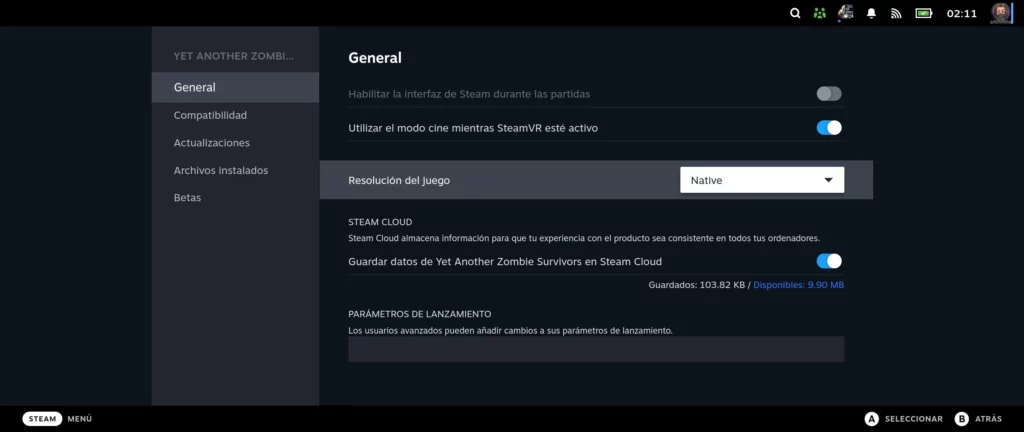
Después de eso, accede a la configuración de pantalla dentro del juego y asegúrate que la resolución elegida es la que necesitas. En algunos casos la seleccionará automáticamente, y en otros tendrás que hacerlo a mano. Aquí por ejemplo, en Yet Another Zombie Survivors el juego la detecta automáticamente:
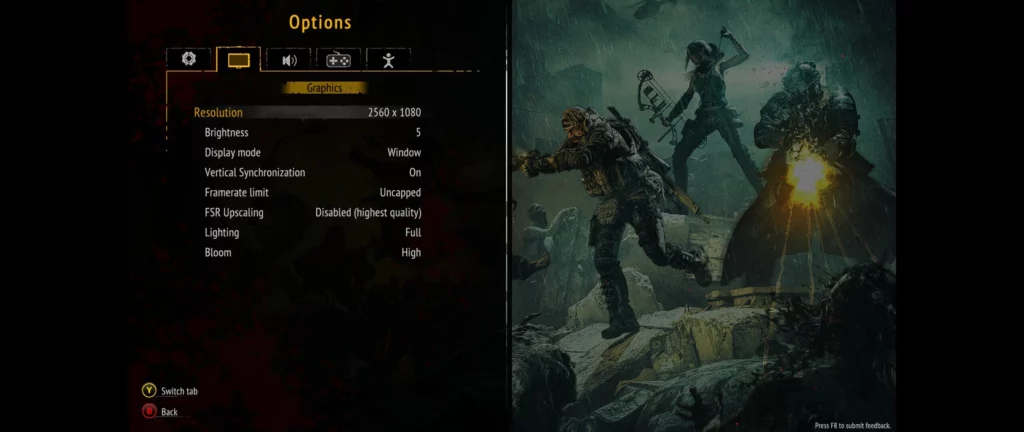
Y tras esto, ya podrás disfrutar de la resolución UltraWide o Ultra Ancha en tu monitor utilizando la Steam Deck.

Recuerda, el cambio lo tienes que hacer en las propiedades de cada juego, y solo lo tienes que hacer una vez, las próximas veces recordará tu elección. No hay un valor global que te permita cambiar este comportamiento, de momento tendrás que cambiarlo en cada juego que quieras utilizar con tu monitor UltraWide.
