¿Acabas de recibir la Steam Deck y necesitas ayuda para empezar? ¿Quieres saber cuáles son los primeros pasos para empezar a configurar la Steam Deck por primera vez? En esta guía te ayudamos a empezar a utilizar la Steam Deck, con las cosas más importantes que debes hacer para conseguir la mejor experiencia de uso y de juego en tu Steam Deck desde el principio.
Actualizaciones lo primero
Si, lo primero que debes hacer es comprobar que la versión de tu nueva Steam Deck está actualizado a la última versión, para corregir las últimas vulnerabilidades y tener acceso a todas las mejoras de las nuevas versiones. Para ello, presiona el botón de STEAM, la opción Parámetros, y después dentro del menú Sistema puedes acceder a tres versiones diferentes:
- Estable: Recomendado para la mayoría de los usuarios
- Beta: para probar las nuevas características, se actualiza más a menudo
- Vista previa: para probar lo último, se actualiza a menudo y puede contener errores
Salvo que seas un usuario experimentado, utiliza la versión Estable y pulsa el botón de Buscar actualizaciones, espera a que se instale todo lo necesario, puede tardar un rato.
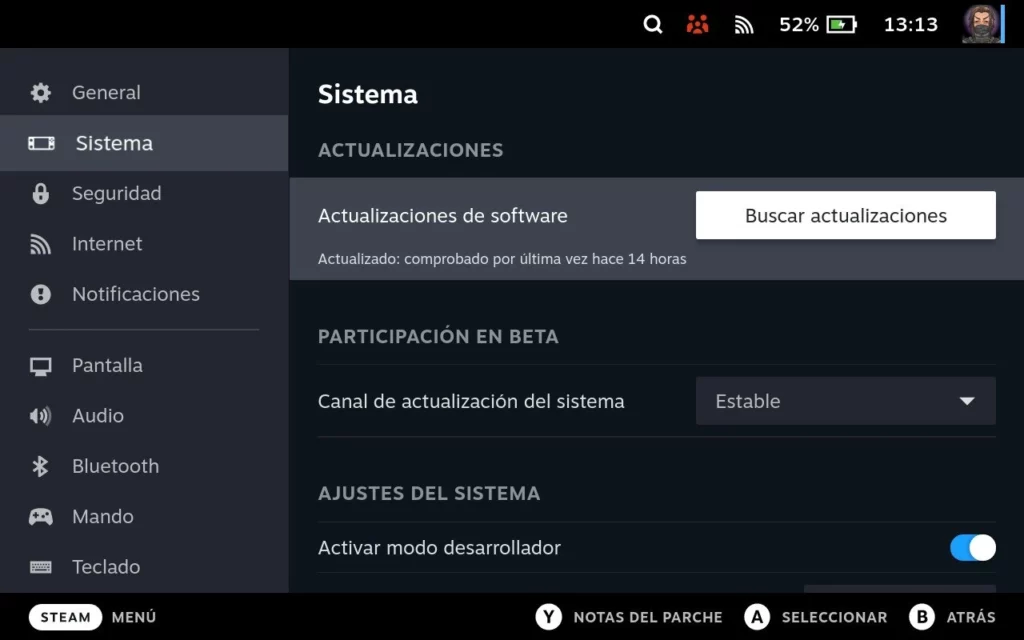
Comprueba que todo funciona correctamente
Tras instalar las actualizaciones, lo siguiente imprescindible que debes hacer es comprobar que todo funciona correctamente. No es frecuente que haya problemas nada más recibir tu Steam Deck, pero como siempre hay excepciones, y debes asegurarte de que tu nuevo PC no tenga ningún problema, algunos problemas que han reportado algunos usuarios:
- Píxeles muertos en la pantalla
- Fugas de luz en la pantalla
- Botones que no funcionan bien
- Burbujas bajo la pantalla
- Ventiladores muy ruidosos
Si ves que existe algún problema, no dudes en contactar con Valve y abrir un caso de soporte.
Lo que debes hacer es comprobar que los mandos funcionan correctamente, lo puedes hacer de varias formas, aquí tienes una muy sencilla:
- Pulsa el botón de Steam
- Ves a Parámetros y después elige la opción Mando
- Pulsa en Probar entradas del dispositivo y sigue las instrucciones
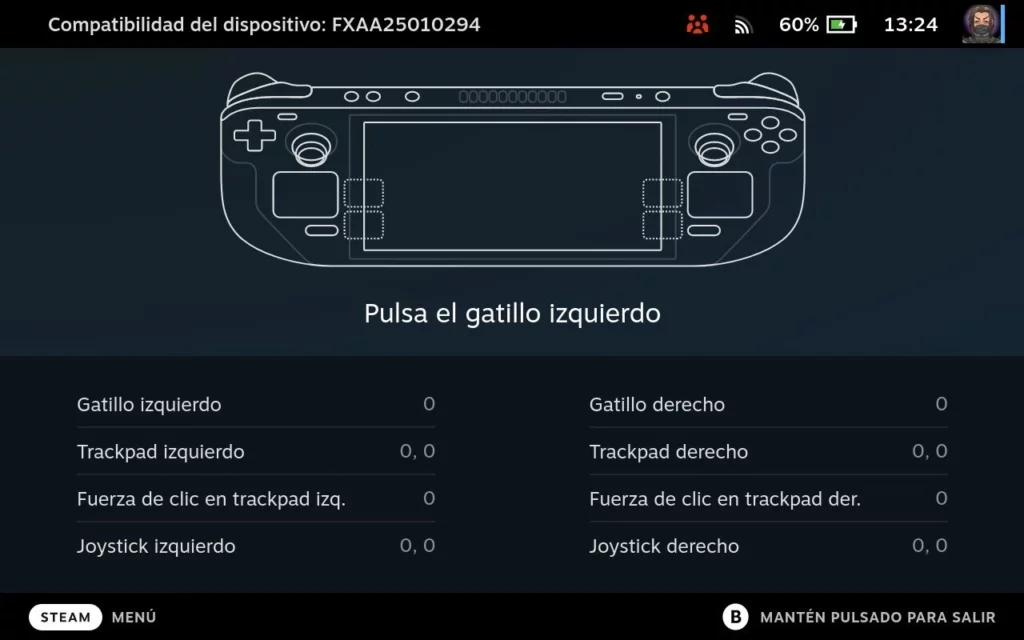
Otra forma de probar que todo funciona correctamente es mediante una aplicación de Steam, diseñada precisamente para comprobar que todo funciona correctamente. Se trata de Aperture Desk Job, un juego gratuito de unos 30-40 minutos de duración y que te explica el funcionamiento de la Steam Deck, mientras pruebas que todo funciona como debe.
Formatear la tarjeta MicroSD
La mayoría de usuarios opta por tener al menos una tarjeta MicroSD en la que instalar juegos, aplicaciones o incluso Windows, independientemente del tamaño del disco interno que hayas elegido, porque es una forma fácil y rápida de tener mucho más almacenamiento disponible por un precio no muy alto. Si no sabes cuál elegir, aquí te recomendamos la mejor MicroSD para la Steam Deck.
Para formatear la tarjeta microSD, tienes que pulsar el botón Steam, después acceder a Parámetros. En el menú Sistema encontrarás la opción Formatear tarjeta SD. Ten en cuenta que esto eliminará completamente los datos que pudiera haber en la tarjeta, y que el proceso puede tardar unos minutos, sé paciente y espera a que termine.
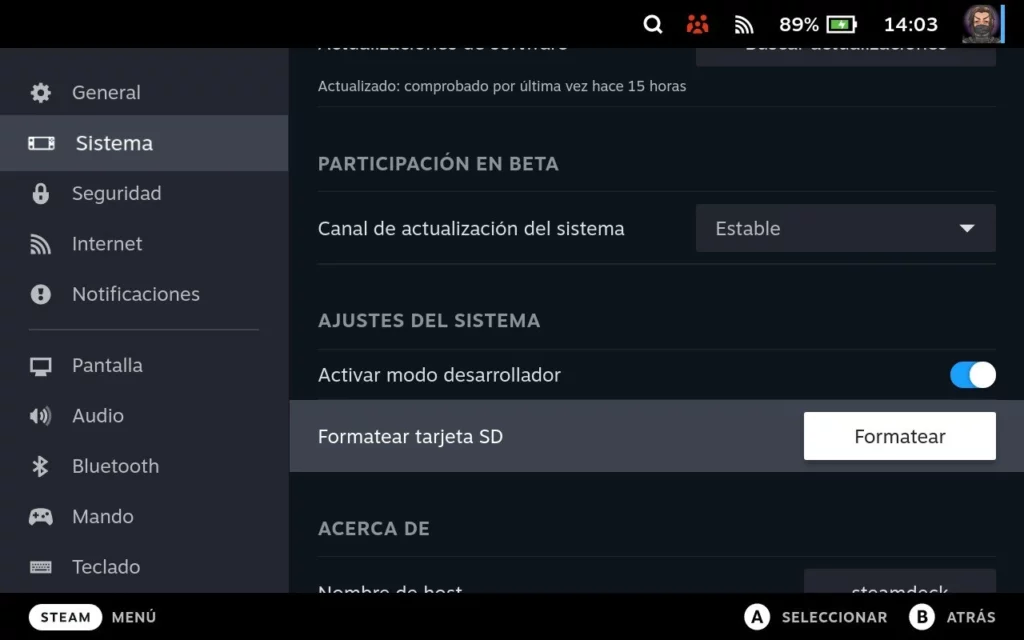
Conoce los menús de configuración
La Steam Deck tiene dos botones específicos para acceder a los menús de configuración e información. Uno de ellos es el de Steam, y el otro el que tiene los tres puntitos, llamado Menú de acceso rápido.
En el primero de ellos, el de Steam, tienes disponibles por un lado características de la aplicación de Steam (la misma que tienes en PC) como acceso a tu Biblioteca de juegos, la Tienda, Amigos de Steam, Multimedia y Descargas. Además, tienes acceso a la sección de Parámetros, donde podrás acceder a toda la configuración de la Steam Deck: Seguridad, Internet, Notificaciones, Pantalla, Audio, Bluetooth, Mando, … Y por último, también tendrás acceso al menú Iniciar/Apagar, desde el que tendrás acceso entre otros a la opción de Cambiar a Escritorio.
El menú de acceso rápido, te da acceso a la tus últimas notificaciones (capturas de pantalla, descargas de juegos, …), mensajes de tus Amigos, Ajustes rápidos (brillo, audio, wifi, bluetooth,…) y muy importante, los ajustes de Rendimiento donde podrás configurar el límite de FPS, la frecuencia de actualización de pantalla, los límites de TDP, …
Instala algunos juegos compatibles
La primera recomendación es probar a jugar a juegos totalmente compatibles. Estos son juegos que la propia Valve garantiza una perfecta experiencia de juego en la Steam Deck. Esto no quiere decir que sean los únicos que vas a poder jugar, pero son los que jugarán nada más instalarlos, sin tener que configurar nada especial ni tener que buscar ningún tipo de información. Instalar y jugar.
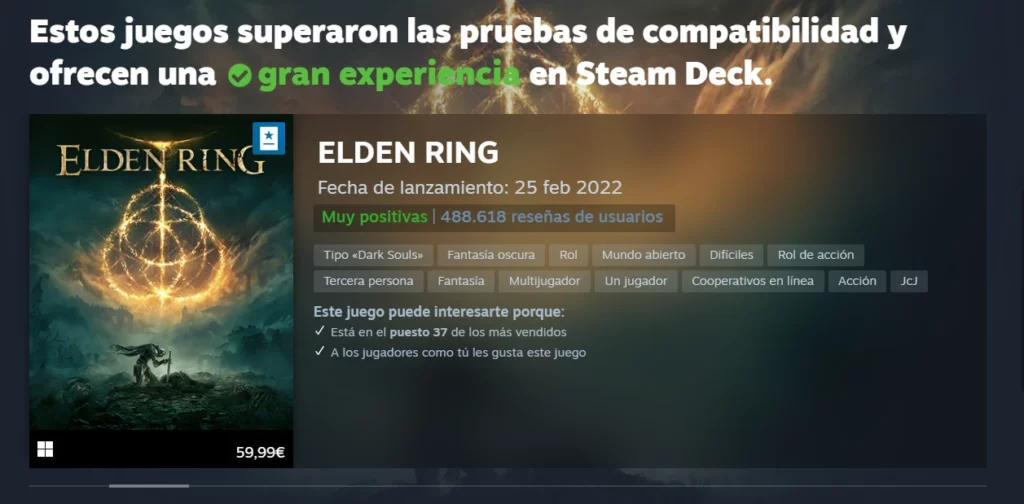
Revisa tu biblioteca de Steam, y busca el tick verde (✔️), esos son los juegos identificados como totalmente compatibles.
Instala juegos «incompatibles»
Hay muchos juegos que no han sido verificados oficialmente por Valve todavía, pero que funcionan perfectamente. En algunos es necesario hacer algo de configuración, pero en otros ni siquiera es necesario, instalar y jugar.
Para saber si un juego funcionará o no funcionará en la Steam Deck, tienes que familiarizarte con la página de protondb. Ahí verás que hay varias formas de categorizar los juegos, por un lado con la misma metodología que emplea Valve (Verificado, Jugable o no soportado), y por otro lado un sistema de medallas que asignan los usuarios y te permite saber si funciona o no un juego, y que configuración debes aplicar si es necesario.
Y aquí es necesario que conozcas lo que es Protón: un software integrado en la Steam Deck, que permite ejecutar juegos de Windows en Linux, basado en herramientas como Wine, DXVK y otras. Estas herramientas se instalarán automáticamente en la Steam Deck con las distintas versiones de Protón, la experimental y las últimas versiones. En algunos juegos será necesario que selecciones una versión concreta de Protón para que un juego funcione correctamente.
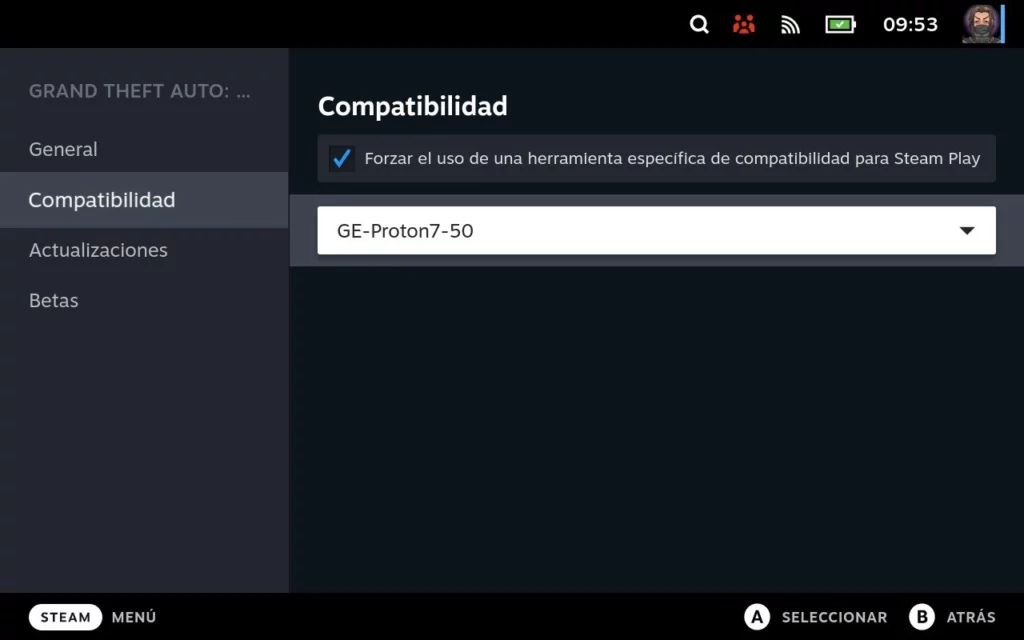
También es muy interesante instalar Proton GE, una versión no oficial de Protón pero que permite jugar a juegos que no son compatibles con las versiones oficiales.
Accesorios para la Steam Deck
Seguro que te has planteado comprar algunos accesorios para la Steam Deck. Si ya te has hecho con una tarjeta microSD, seguramente querrás hacerte con una funda protectora para evitar golpes y arañazos. Te recomendamos además que te hagas con un Dock, ya que te permitirá conectarlo a una pantalla externa y jugar en pantalla grande con un mando compatible (Xbox, PlayStation, …) conectado por Bluetooth o cable, además de poder conectar un cable de red Ethernet hasta 1Gbps y más dispositivos por USB (discos, teclado y ratón, …).
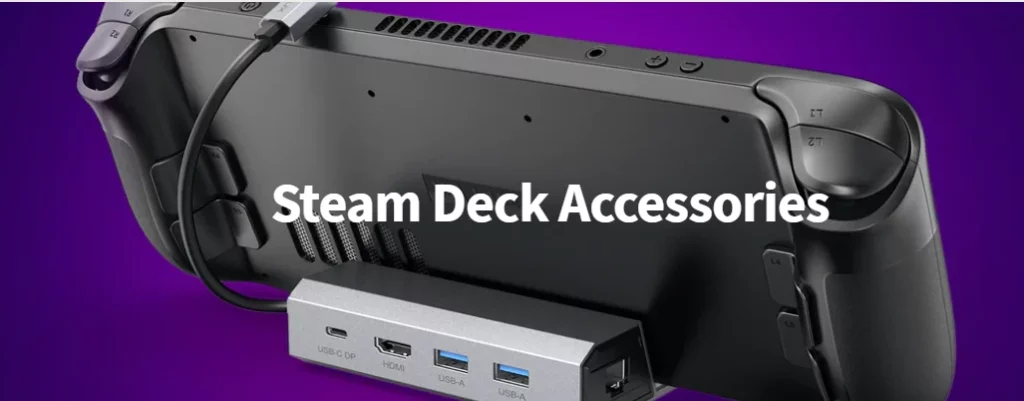
Prueba el modo escritorio y conoce el entorno Linux de SteamOS
Si nunca has tenido experiencia con un sistema Linux, esta es tu oportunidad, verás que tienes un entorno similar al de otros sistemas operativos y desde él podrás hacer todo lo que quieras: desde ofimática, instalar aplicaciones, diseño gráfico o utilizarlo para trabajar.
SteamOS está basado en la distribución Arch Linux con un entorno de escritorio KDE Plasma, y una aplicación llamada Discover que te permite instalar aplicaciones desde los repositorios de la distribución mediante flatpaks.
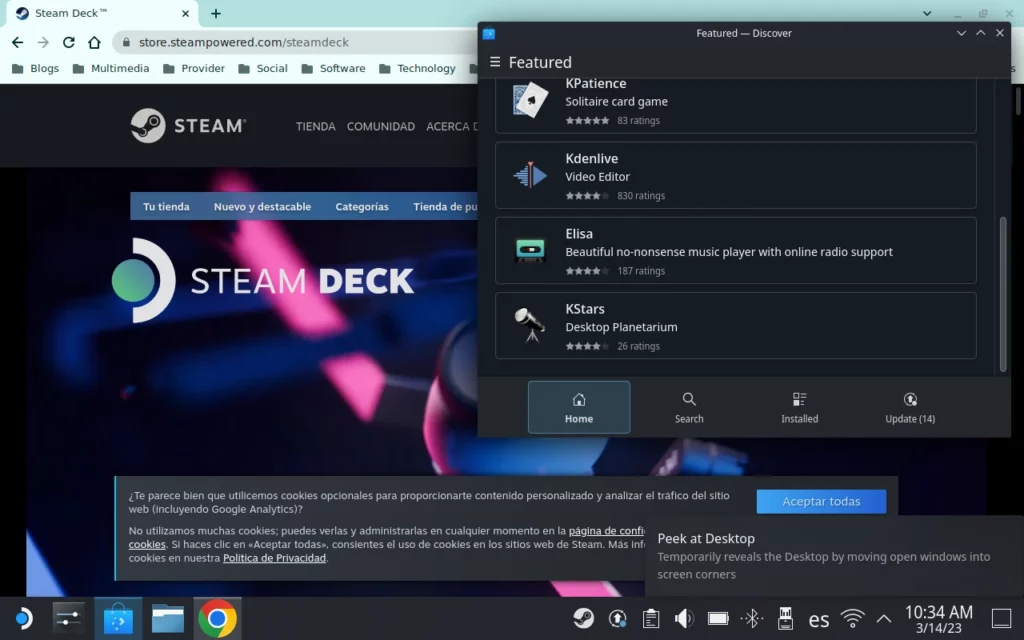
Si le das una oportunidad, descubrirás que además de utilizar la Steam Deck para jugar, también podrás utilizarlo como PC de escritorio sobre todo si le conectas a una pantalla externa con teclado y ratón.
Instalar y jugar juegos fuera de Steam
Por supuesto, además de instalar juegos de Steam, en la Steam Deck podrás jugar a juegos de otras tiendas y con otros launchers. Puedes jugar a tus juegos de Epic Games, GoG, Ubisoft o casi cualquier otra tienda, salvo la Windows Store que por el momento no es compatible con Linux.
Para hacerlo, puedes utilizar los launchers oficiales o puedes utilizar algunas otras aplicaciones que se integran con ellos, como Heroic Games Launcher o Lutris. Aquí tienes un artículo con las opciones disponibles para jugar desde Linux.
Cloud Gaming en la Steam Deck
Por supuesto, la opción de utilizar servicios de Cloud Gaming tiene todo el sentido en la Steam Deck, porque no utilizarás los recursos hardware de la misma, y eso te permitirá jugar durante muchas horas sin preocuparte por la batería y manteniendo una temperatura mínima, además de que te permite ampliar el catálogo de juegos incluso de aquellos que puedan no ser compatibles con la Steam Deck.
Te recomendamos que pruebes a jugar GeForce Now desde la Steam Deck, y también a Xbox Cloud Gaming, te sorprenderá la experiencia si nunca lo has probado.

¿cuanto tarda en actualizar el software la primera vez que se enciende la steam deck?
llevo casi 20 horas instalando, cabe recalcar q mi internet tiene una velocidad de 5 MB y la verdad me gustaria saber cuanto tiempo tendre q esperar o como solucionar este problema, tambien ya levante un ticket de soporte en ssteam.
🙂 gracias
Hola Edgar,
Pues como ya sospechas, por un lado tienes el tiempo de descarga de las actualizaciones y por otro el tiempo de aplicar la actualización. La descarga depende directamente de tu conexión a Internet, y la instalación tarda bastante tiempo la primera vez que la enciendes. En todo caso, 20 horas son demasiadas y no es normal. ¿Pudiste terminar esa actualización? ¿Te han dicho algo desde soporte?