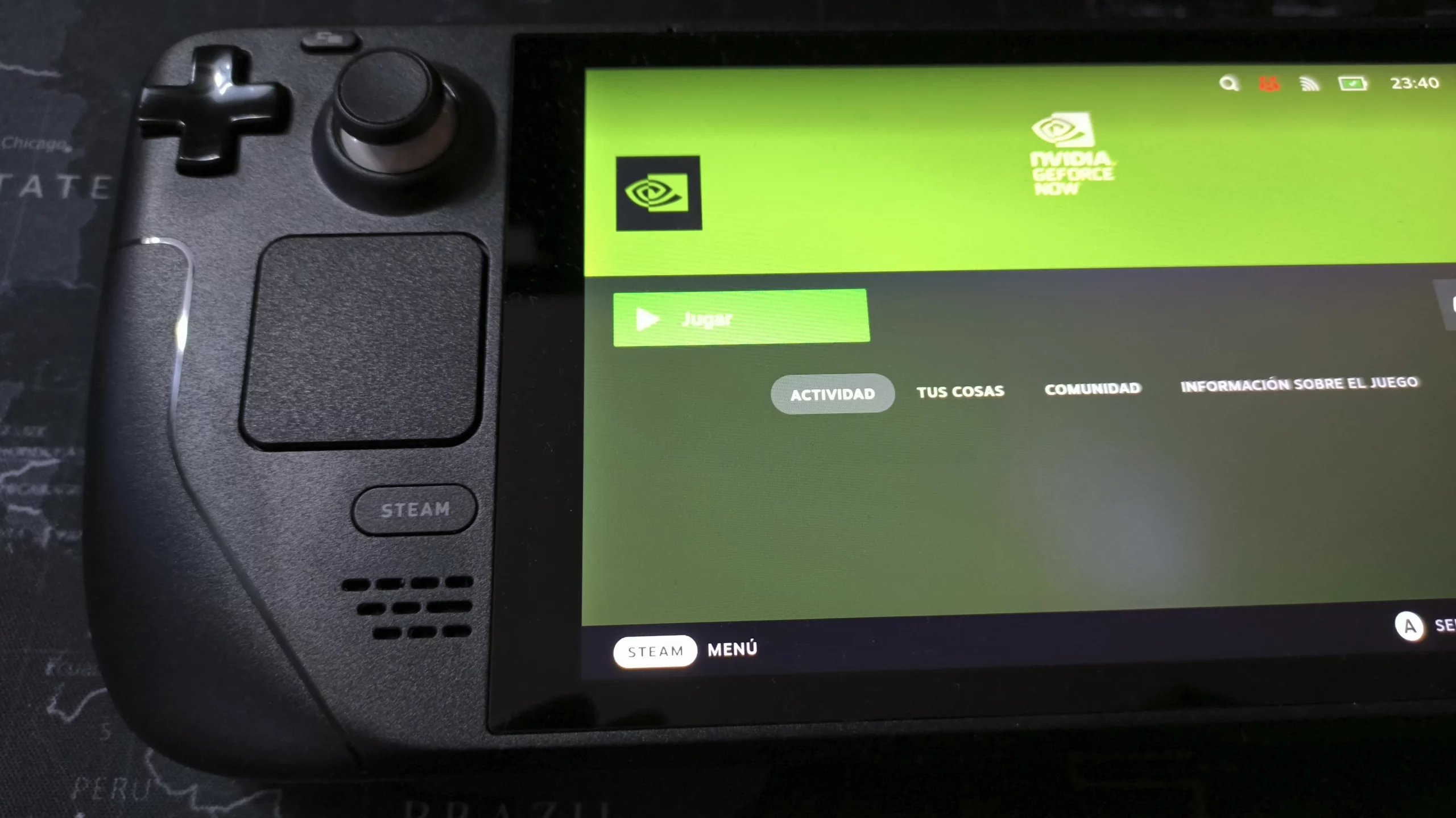Lo maravilloso de la Steam Deck es la increíble variedad de usos que le puedes dar. Si la utilizas para jugar, además de instalar miles de juegos de Steam o emular un montón de consolas antiguas, también puedes utilizarlo como dispositivo perfecto para Cloud Gaming. Desde la Steam Deck puedes jugar en Nvidia GeForce Now, Xbox Cloud Gaming, Boosteroid, NWare, Shadow PC y cualquier otro servicio en la nube. En este artículo te vamos a contar la mejor forma de jugar a GeForce Now desde la Steam Deck, como configurar los mandos, y cómo personalizar el icono que quieras asociar en tu biblioteca.
¿Porqué jugar a GeForce Now desde la Steam Deck?
La primera pregunta que nos podemos hacer es, si podemos instalar casi cualquier juego en la Steam Deck, ¿porqué utilizar la Steam Deck para jugar en un servicio de Cloud gaming como GeForce Now?. Pues hay muchos motivos, vamos a analizar los más importantes:
- Duración de la batería: cuando juegas un juego instalado en la Steam Deck que consume muchos recursos (CPU y GPU), y con un rendimiento alto (FPS y/o calidad gráfica) la duración de la batería puede llegar a reducirse a la hora y media o dos horas. Sin embargo, jugando ese mismo juego desde un servicio como GeForce Now a la misma calidad gráfica o mayor, puedes tener hasta 5 o 6 horas de duración.
- Espacio en disco: hay juegos que ocupan mucho espacio en disco, hasta 150GB o incluso más. Si tienes el modelo de Steam Deck de 64GB, aunque uses una tarjeta microSD de 512GB puedes llenarlo rápidamente instalando unos cuantos juegos grandes. Cuando juegas en GeForce Now, el espacio en disco local te da igual, porque no lo utilizas, el juego está instalado en la nube.
- Instalaciones y actualizaciones: cuando instalas un juego en la Steam Deck, necesitas descargarlo de Internet e instalarlo, y eso dependiendo de varios factores puede llevar desde un par de minutos hasta más de una hora. Si juegas en GeForce Now, te olvidas de tiempos de descargas, instalaciones y actualizaciones. El juego ya está instalado, y solo tienes que preocuparte de iniciar el juego.
- Calidad gráfica de juego: la Steam Deck es muy potente, pero tiene límites, y algunos juegos tendrás que jugarlo en calidad media o baja, o a una tasa inferior de FPS. Sin embargo, si juegas en la suscripción Ultimate de GeForce Now, podrás jugar con gráficos todo en Ultra y al máximo de FPS que soporta la Steam Deck a cualquier juego que se te antoje.
- Jugar a juegos no compatibles: no hay muchos juegos no compatibles ya sea con las versiones oficiales de Proton o con Proton GE, pero algunos hay. Si necesitas jugar a uno de estos juegos y está disponible en GeForce Now, ya tienes otro motivo para jugar mediante Cloud Gaming.
Por tanto, utilizar un dispositivo portátil como la Steam Deck para jugar a GeForce Now, tiene todo el sentido. Si tienes una conexión a Internet estable y tienes una suscripción activa a GeForce Now, te recomendamos que lo pruebes porque la experiencia es magnífica, podrás jugar a cualquier juego a una calidad gráfica enorme, sin tiempos de descargas ni instalaciones, sin ocupar espacio en disco y durante muchas horas seguidas.
Qué tener en cuenta para jugar GeForce Now desde Steam Deck
Lo primero que debes sabes es que GeForce Now tiene aplicaciones nativas para Android, iOS, Windows, … pero desgraciadamente no para Linux, por ejemplo Boosteroid si lo tiene. Por tanto, desde la Steam Deck vamos a jugar en GeForce Now a través del navegador, Edge o Chrome normalmente. ¿Esto es malo? No, para nada, la experiencia de juego a través de navegador es perfecta.
El servicio de GeForce Now se podría utilizar directamente desde el modo escritorio, abriendo un navegador, accediendo a la página de GeForce Now, y configurando los controles correctamente, pero esto normalmente no es lo que querrás. La manera más cómoda y elegante es añadir un icono en tu librería de Steam, para que puedas acceder de forma muy cómoda y sencilla desde el modo juego, y utilizar todas las ventajas que te ofrece hacerlo así.
Vamos a ver el proceso para añadir este nuevo enlace a tu biblioteca. El proceso es muy sencillo, pero vas a tener que introducir varios comandos, y te sería más fácil si utilizas un teclado conectado por USB o Bluetooth. No es obligatorio, no te preocupes si no lo tienes porque puedes utilizar el teclado virtual (Botón Steam + X), solamente ten en cuenta que será más fácil utilizar el teclado.
Añadir GeForce Now a tu librería de Steam Deck
Todo este proceso hay que hacerlo desde el modo escritorio, así que ya sabes, accede a este modo pulsando el botón de Steam y accediendo al apartado Iniciar/Apagar y seleccionando Cambiar a Escritorio. Después de eso:
Instalar navegador Chrome o Edge
- Abre la aplicación
Discover Software Centerdesde el icono de la barra de tareas inferior - Una vez abierto, pulsa en el apartado
Internety selecciona el apartadoWeb Browsers - Busca el navegador
ChromeoMicrosoft Edge, y pulsa el botónInstall
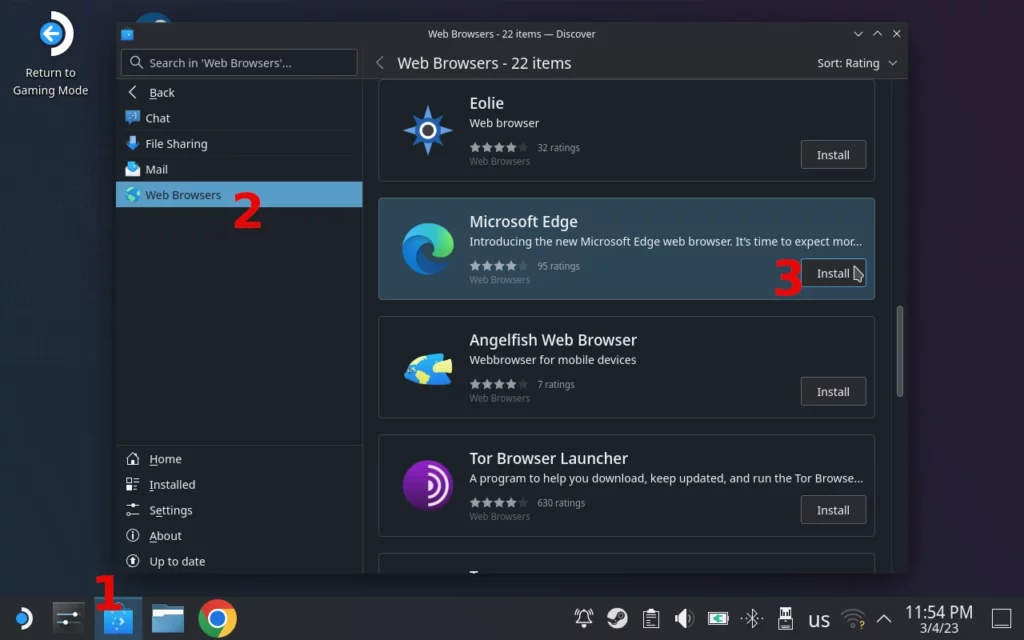
Añadir Edge/Chrome a la librería de Steam
Cuando has instalado el navegador Chrome o Edge, debes añadirlo a la librería de Steam como una aplicación «externa». Tienes varias formas de hacerlo, pero esta es la más sencilla:
- Abre el menú de aplicaciones, y pulsa sobre la opción
Internet - Ahí estará el enlace de
EdgeoChrome, pulsa con el botón derecho (o botónL2) y después sobre la opciónAdd to Steam.
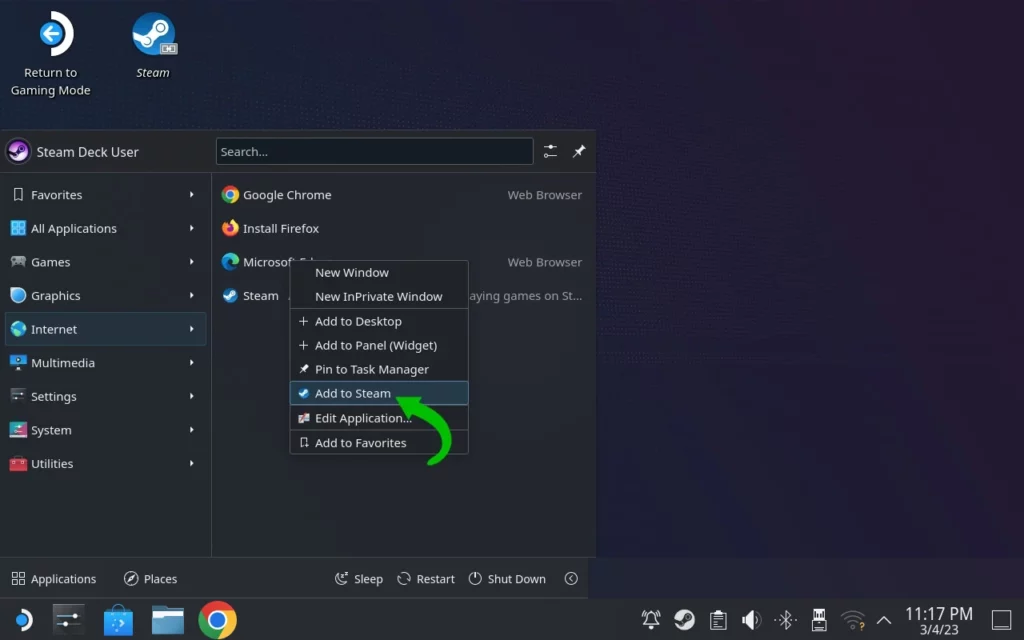
Configurar acceso directo a GeForce Now
Ya hemos añadido el navegador Edge o Chrome a la librería de Steam, pero ahora debemos indicarle que abra la página web de GeForce Now cada vez que abramos esta aplicación. Para ello, haremos lo siguiente:
- En la parte superior del escritorio, pincha en el enlace de
Steampara abrir la aplicación. - Dentro de tu biblioteca de juegos, pulsa con el botón derecho sobre el navegador que has añadido y selecciona la opción
Propiedades. - Y ahí haz estos dos cambios:
- Cambia el nombre a GeForce Now.
- En el apartado de
Parámetros de Lanzamiento, añade lo siguiente al final de la línea, no borres el contenido que ya tiene:
--window-size=1024,640 --force-device-scale-factor=1.25 --device-scale-factor=1.25 --kiosk "https://www.play.geforcenow.com"
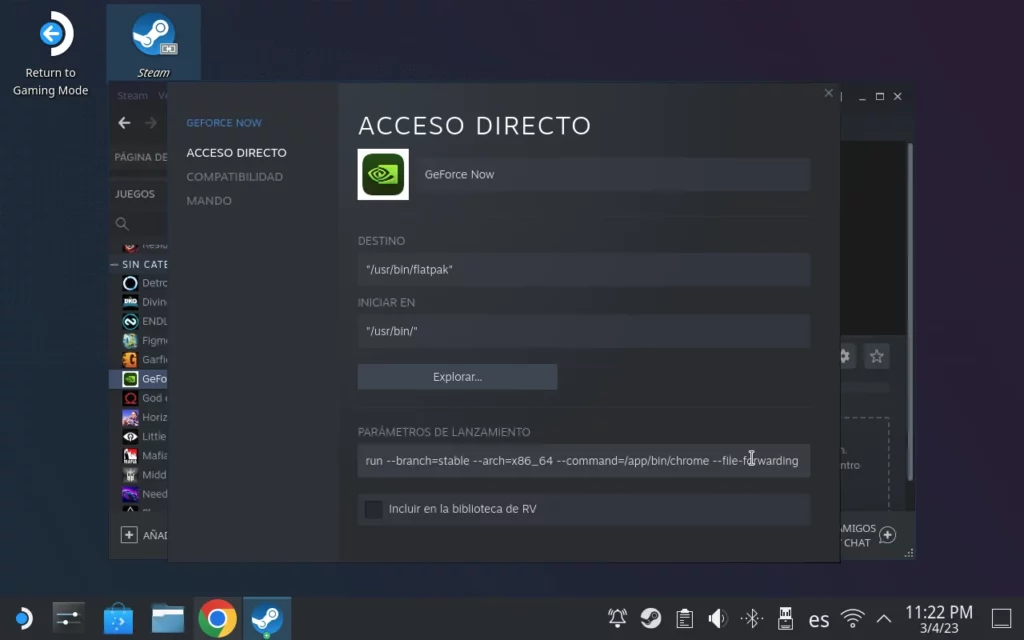
Dar permisos necesarios al navegador
Tras esto, debes añadir unos permisos necesarios al navegador Edge o Chrome. Lo debes hacer desde un terminal añadiendo el siguiente comando que te ponemos a continuación:
- Primero, abre el menú de aplicaciones, y el apartado
System - Desde ahí abre la aplicación
Konsoley ejecuta el siguiente comando en el terminal. La primera línea es para Edge, y la segunda para Chrome, elige el que necesites o hazlo para ambos:
flatpak --user override --filesystem=/run/udev:ro com.microsoft.Edge flatpak --user override --filesystem=/run/udev:ro com.google.Chrome
Después de esto, cierra Konsole, ya no lo necesitas.
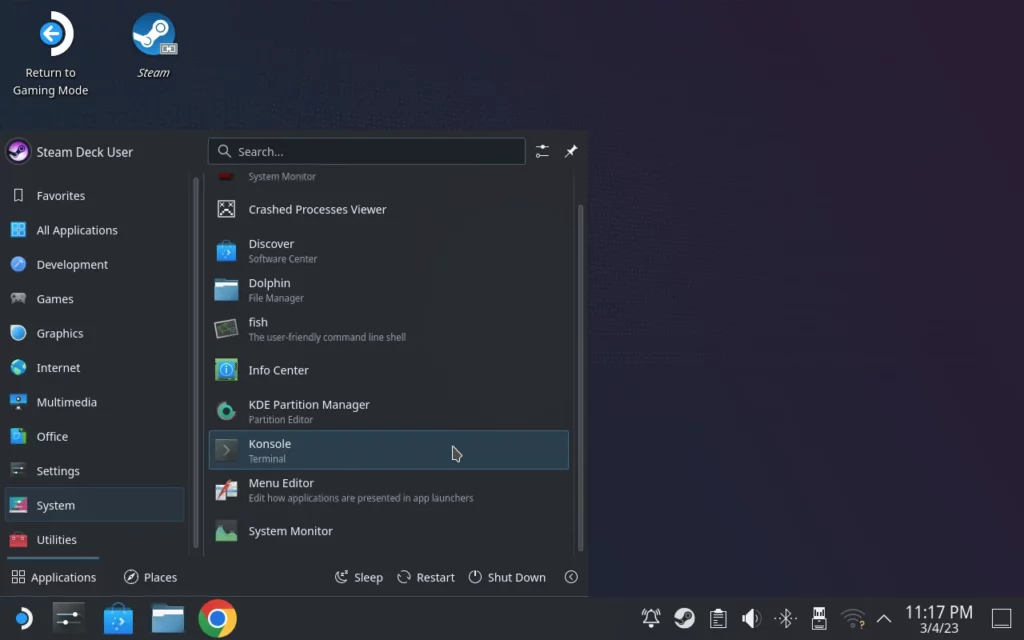
Configurar los controles del mando
Tras lo anterior, ahora necesitas que los mandos funcionen correctamente en los juegos de GeForce Now, porque por defecto no te funcionarán, es muy importante que no te saltes este paso.
- Vuelve la aplicación de
Steam, en tu biblioteca pulsa con el botón derecho sobre el juego que hemos creado de GeForce Now - Pulsa en la opción
Administrary después enDisposición del mando. - Tienes varias disposiciones que funcionan correctamente, busca una que sea
Gamepad with Mouse TrackpadoGamepad with Mouse Trackpad and Click, y selecciónala.
Con esto, el interfaz de GeForce Now y los juegos funcionarán correctamente con los mandos de la Steam Deck. Ya tienes todo terminado para jugar de forma excelente a GeForce Now desde Steam Deck, solo te queda el último paso para dejarlo bonito.
Añadir icono y diseños de GeForce Now
Si además de funcional quieres dejarlo con un diseño excelente, aquí te contamos como configurar las imágenes correspondientes para que desde el modo juego tu nuevo GeForce Now luzca muy bonito.
Consejo: Más sencillo
Lo primero, necesitas descargar estas tres imágenes en tu Steam Deck. Puedes hacerlo de muchas formas, pero quizá la más sencilla es que abras este mismo artículo desde la Deck y te descargues las imágenes directamente allí.
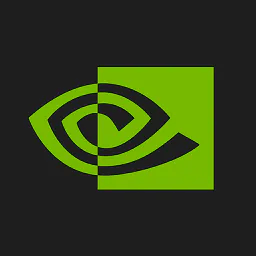
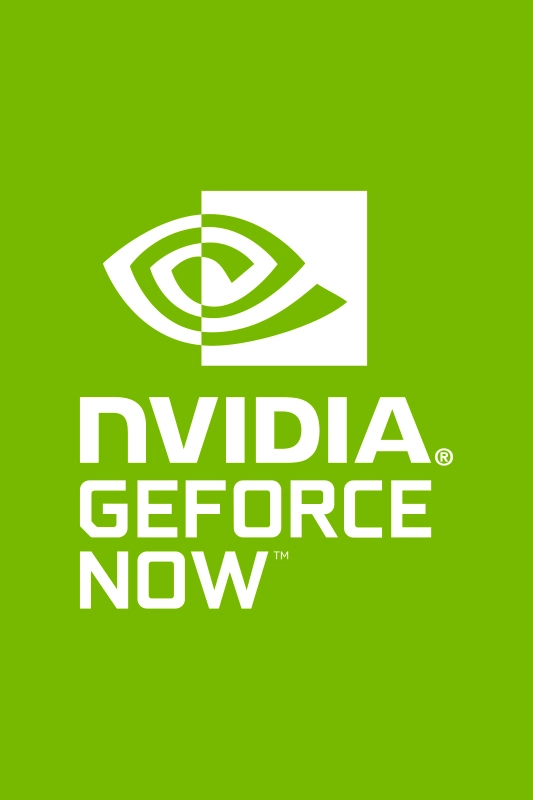

Cuando tengas estas imágenes en la Steam Deck, haz lo siguiente desde el modo escritorio:
- Abre
Steamy busca la aplicación GeForce Now en tu biblioteca. - Pulsa el botón derecho y accede al apartado de
Propiedades. - Pincha en el cuadrado gris que hay al lado del nombre de la aplicación y selecciona el fichero gfn-square.png que has descargado antes.
- En la página de aplicación GeForce Now, donde aparece el botón
Jugar, pulsa con el botón derecho sobre el fondo gris que aparece. Elige la opciónEstablecer fondo personalizado, y selecciona el fichero gfn_wide.png. - Vuelve a la biblioteca de Steam, pulsa en Inicio y baja hasta que veas la ficha del juego GeForce Now desde la sección
Todos los juegos. Pulsa con el botón derecho y seleccionaEstablecer artwork personalizadoy selecciona el fichero gfn_vertical.png. - Repite este último paso en la sección de
Juegos recientes(necesitas haber jugado previamente con GeForce Now).
Y esto es todo, quizá en un futuro tengamos una aplicación nativa de GeForce Now para la Steam Deck, pero de momento este proceso te permitirá jugar con total libertad. Ahora vuelve al modo juego, y a disfrutar!!